Witam.
Dziś zajmiemy się upiększaniem naszego pulpitu Ubuntu 8.04. Poradnik ma na celu wytłumaczyć jak i skąd początkujący użytkownik Ubuntu może sobie w łatwy i prosty sposób upiększyć standardowy pulpit Ubuntu. A więc specjalnie dla tego poradnika napisałem kilka kroków które mają objaśnić upiększenie pulpitu. UWAGA!! Przed rozpoczęciem upiększania swojego pulpitu upewnij się że posiadasz system Ubuntu 8.04 z wszelkimi repozytoriami i sterownikami.
Zaczynamy:
 Świeżo zainstalowany system…
Świeżo zainstalowany system…
Po świeżej instalacji systemu wygląd może nam się nie podobać, w dalszych krokach wytłumaczę jak go upiększyć aby wyglądał znacznie ładniej.
Nasz pulpit powinien wyglądać tak:
 Krok 1 – Zmiana wyglądu. (Poziom trudności: Łatwy )
Krok 1 – Zmiana wyglądu. (Poziom trudności: Łatwy )
Ubuntu jak i dużo dystrybucji ma do dyspozycji bardzo dużo rozbudowanych narzędzi którymi możemy dostosować swój pulpit do własnych potrzeb. A więc wchodzimy do ustawień wyglądu, możemy je znaleźć [system → Preferencje → Wygląd → Zakładka Motyw]
Naszym oczom powinno się teraz ukazać takie okienko:
Standardowo nasza nakładka na pulpit jest ustawiona na „Human”, mamy też do wyboru kilka standardowych nakładek, które niestety nie „błyszczą” wyglądem jak by się nam wydawało. No ale jeśli komuś się podoba standardowy wygląd to może sobie go zostawić  każdy ma tu prawo wyboru.
każdy ma tu prawo wyboru.
 Krok 2 – Instalacja i ustawienie nowego wyglądu. (Poziom trudności: Średni )
Krok 2 – Instalacja i ustawienie nowego wyglądu. (Poziom trudności: Średni )
Nasz nowy wygląd (nazywajmy go od teraz skin), możemy pobrać z stron:
Na deviantArt trzeba troszkę poszukać, ale na gnome-look mamy wszystko podane jak na tacy  Istnieje jeszcze możliwość stworzenia własnego skina, ale to już „wyższa szkoła jazdy”.
Istnieje jeszcze możliwość stworzenia własnego skina, ale to już „wyższa szkoła jazdy”.
A więc gdy znaleźliśmy już skin którego zamierzmy użyć. Musimy go teraz jakoś zainstalować więc, w okienku „wygląd” który wcześniej otworzyliśmy (Krok 1), naciskamy na przycisk zainstaluj, zobaczymy okienko, teraz musimy zlokalizować pobrany plik, musi on mieć rozszerzenie *.tar.gz u mnie ten plik nazywa się „85195-Aurora Elegant 0.1beta2.tar.gz”. Gdy już odnajdziemy nasz plik i klikniemy na niego dwu krotnie, powinno nam się ukazać taki komunikat:
Ja zainstalowałem 2 paczki abym mógł je potem „połączyć”.
Teraz spróbujmy aktywować nasz skin, w „galerii” motywów powinno nam się ukazać nowo zainstalowany skin, klikamy na niego dwukrotnie, po czym widzimy że panele, ikonki, i inne się zmieniły.
 Krok 3 – Tło pulpitu. (Poziom trudności: Łatwy )
Krok 3 – Tło pulpitu. (Poziom trudności: Łatwy )
Zmiana tła pulpitu jest prosta, możemy ją dokonać klikając [system → Preferencje → Wygląd → Zakładka Tło] tutaj raczej nie trzeba nic tłumaczyć, gdyż wszystko jest intuicyjne
 Krok 4 – Instalacja/Zmiana czcionek. (Poziom trudności: Średni )
Krok 4 – Instalacja/Zmiana czcionek. (Poziom trudności: Średni )
Najprostszy sposób na zainstalowanie czcionek jest ta metoda:
Z Internetu ściągamy sobie wybrana czcionek, zapisujemy ją do Katalogu domowego następnie uruchamiamy terminal [Aplikacje → Akcesoria → Terminal] ujrzymy okienko w którym będziemy musieli napisać niżej podane polecenia:
sudo -i
Dzięki temu poleceniu dostajemy uprawnienia administratora systemu (root) w terminalu, można zamiast tego przed każdym poleceniem wpisywać „sudo”. Następnie:
cd /home/X_USER/
Gdzie X_USER to nazwa użytkownika na którym jesteś aktualnie zalogowany. Polecenie „cd” przenosi nas w terminalu do wybranego katalogu.
cp nazwa_czcionki.ttf /usr/share/fonts
Gdzie nazwa_czionki.ttf to nazwa pliku naszej czcionki. Polecenie „cp” kopiuje nasz plik do wybranego miejsca. Ok, gdy już mamy zainstalowaną czcionkę, możemy ją zmienić. Aby zmienić naszą czcionkę musimy przejść do już wcześniej wspomnianych kilkakrotnie narzędzi wyglądu [system → Preferencje → Wygląd → Zakładka Czcionki]. Tutaj już raczej też nie muszę tłumaczyć, wszystko można zrobić intuicyjnie.
Ok, gdy już mamy zainstalowaną czcionkę, możemy ją zmienić. Aby zmienić naszą czcionkę musimy przejść do już wcześniej wspomnianych kilkakrotnie narzędzi wyglądu [system → Preferencje → Wygląd → Zakładka Czcionki]. Tutaj już raczej też nie muszę tłumaczyć, wszystko można zrobić intuicyjnie. Jak widać nasza czcionka została dodana pomyślnie
Jak widać nasza czcionka została dodana pomyślnie 

 Krok 5 – Interfejs użytkownika. (Poziom trudności: Łatwy ) To narzędzie niestety nie daje nam dużego pola do popisu, ale możemy dzięki niemu zmienić w prosty sposób ustawienia wyglądu interfejsu. A więc, wchodzimy do narzędzi wyglądu **[system → Preferencje → Wygląd → Zakładka Interfejs]**Jak widać nie trzeba tutaj dużo tłumaczyć.
Krok 5 – Interfejs użytkownika. (Poziom trudności: Łatwy ) To narzędzie niestety nie daje nam dużego pola do popisu, ale możemy dzięki niemu zmienić w prosty sposób ustawienia wyglądu interfejsu. A więc, wchodzimy do narzędzi wyglądu **[system → Preferencje → Wygląd → Zakładka Interfejs]**Jak widać nie trzeba tutaj dużo tłumaczyć.  Krok 6 - „Własny” wygląd pulpitu. (Poziom trudności: Łatwy ) Dzięki temu narzędziu możemy w każdym skinie zmienić ikony, wskaźnik myszy, krawędzi okien i elementy sterujące, a więc zaczynamy: Na początku powinniśmy wrócić do Krok 2 i zainstalować parę nowych skinów żebyśmy mieli większy wybór stworzenia „Własnego wyglądu”. Gdy już mamy to zrobione wejdźmy do narzędzi wyglądu [system → Preferencje → Wygląd → Zakładka Motyw] Kliknijmy na przycisk „Własne…”
Krok 6 - „Własny” wygląd pulpitu. (Poziom trudności: Łatwy ) Dzięki temu narzędziu możemy w każdym skinie zmienić ikony, wskaźnik myszy, krawędzi okien i elementy sterujące, a więc zaczynamy: Na początku powinniśmy wrócić do Krok 2 i zainstalować parę nowych skinów żebyśmy mieli większy wybór stworzenia „Własnego wyglądu”. Gdy już mamy to zrobione wejdźmy do narzędzi wyglądu [system → Preferencje → Wygląd → Zakładka Motyw] Kliknijmy na przycisk „Własne…”  Elementy sterujące - to panele i przyciski które będą widoczne w oknach i panele na pulpicie. Kolory – Tutaj raczej nic nie muszę tłumaczyć
Elementy sterujące - to panele i przyciski które będą widoczne w oknach i panele na pulpicie. Kolory – Tutaj raczej nic nie muszę tłumaczyć 
 Tutaj możemy sobie dobrać krawędzi jakie chcieli byśmy zobaczyć w oknach.
Tutaj możemy sobie dobrać krawędzi jakie chcieli byśmy zobaczyć w oknach. Tutaj ikony, możemy wybrać te standardowe lub pobrać z http://www.gnome-look.org/.
Tutaj ikony, możemy wybrać te standardowe lub pobrać z http://www.gnome-look.org/. Wskaźniki można sobie doinstalować lub wybrać z standardowych.
Wskaźniki można sobie doinstalować lub wybrać z standardowych.  Krok 7 - Instalacja Compiz-Fusion. (Poziom trudności: Łatwy ) UWAGA: Jeśli masz już starą kartę graficzną i obawiasz się że Compiz-Fusion nie będzie działa poprawnie lub w ogóle, to zapoznaj się z tym wątkiem: viewtopic.php?t=176960Teraz przejdźmy na troszkę trudniejszą rzecz czyli instalacje Compiz-Fusion. Dzięki temu dodatkowi możemy uzyskać efekty pulpitu które nigdy nie spotkasz na systemach Windows. Compiz-Fusion w Ubuntu 8.04 jest już domyślnie, ale w wersji „Hardy Heron” czyli „czystej” przysłanej pocztą, nie ma menadżera ustawień Compiz-Fusion. Aby go zainstalować należy otworzyć terminal [Aplikacje → Akcesoria → Terminal] i wpisać polecenie:
Krok 7 - Instalacja Compiz-Fusion. (Poziom trudności: Łatwy ) UWAGA: Jeśli masz już starą kartę graficzną i obawiasz się że Compiz-Fusion nie będzie działa poprawnie lub w ogóle, to zapoznaj się z tym wątkiem: viewtopic.php?t=176960Teraz przejdźmy na troszkę trudniejszą rzecz czyli instalacje Compiz-Fusion. Dzięki temu dodatkowi możemy uzyskać efekty pulpitu które nigdy nie spotkasz na systemach Windows. Compiz-Fusion w Ubuntu 8.04 jest już domyślnie, ale w wersji „Hardy Heron” czyli „czystej” przysłanej pocztą, nie ma menadżera ustawień Compiz-Fusion. Aby go zainstalować należy otworzyć terminal [Aplikacje → Akcesoria → Terminal] i wpisać polecenie:
sudo apt-get install compizconfig-settings-manager compiz-fusion-*
Po chwili gdy terminal przestanie pracować, menadżer ustawień Compiz-Fusion i dodatki powinny zostać zainstalowane. Nowa funkcja powinna być w [system → Preferencje → Advanced Desktop Effects Settings].  Krok 8 - Konfiguracja i objaśnienie poszczególnych funkcji menadżera ustawień Compiz-Fusion. (Poziom trudności: Łatwy ) Panel konfiguracyjny Compiz-Fusion może uruchomić w prosty sposób [system → Preferencje → Advanced Desktop Effects Settings]
Krok 8 - Konfiguracja i objaśnienie poszczególnych funkcji menadżera ustawień Compiz-Fusion. (Poziom trudności: Łatwy ) Panel konfiguracyjny Compiz-Fusion może uruchomić w prosty sposób [system → Preferencje → Advanced Desktop Effects Settings]  Jak widzimy wszystko jest po angielsku, Ci co znają nawet trochę ten język, szybko połapią się o co chodzi. Jednak i tak wytłumaczę do czego służą poszczególne opcje.
Jak widzimy wszystko jest po angielsku, Ci co znają nawet trochę ten język, szybko połapią się o co chodzi. Jednak i tak wytłumaczę do czego służą poszczególne opcje. 
 Wejdźmy teraz w sekcje „Ogólne”. Widzimy tylko jedną ikonkę, „General Options” klikamy i widzimy ogólne opcje, czyli skróty klawiatury, opcje przezroczystości, rozmiar kursora myszki, polecenie dzięki któremu możemy zrobić screena itd. Zakładka Ogólne – Tutaj mamy możliwość ustawienia wyglądu kursora myszy, wielkości kursora myszy, szybkość opóźnienia, ustalić czy ma być kompresja animacji, itd. Zakładka Commands – Tutaj możemy dodać linie komend i ustalić komendę dzięki której będziemy mogli strzelić fotkę swojemu pulpitowi przez terminal
Wejdźmy teraz w sekcje „Ogólne”. Widzimy tylko jedną ikonkę, „General Options” klikamy i widzimy ogólne opcje, czyli skróty klawiatury, opcje przezroczystości, rozmiar kursora myszki, polecenie dzięki któremu możemy zrobić screena itd. Zakładka Ogólne – Tutaj mamy możliwość ustawienia wyglądu kursora myszy, wielkości kursora myszy, szybkość opóźnienia, ustalić czy ma być kompresja animacji, itd. Zakładka Commands – Tutaj możemy dodać linie komend i ustalić komendę dzięki której będziemy mogli strzelić fotkę swojemu pulpitowi przez terminal  Zakładka Desktop Size – Tutaj możemy w prosty sposób ustawić ile nasza „kostka” będzie miała scian. Zakładka Display Settings – Tutaj możemy ustawić jakość texturu, oświetlenie itd. Zakładka Focus Raise Behaviour – Tutaj z łatwością można ustawić jakość i szybkość animacji w czasie zamknięcia/otwarcia okna. Zakładka Key bindings – Tutaj ustawiamy skróty klawiatury. Zakładka Opacity Settings – Tutaj możemy ustawić efekt i skróty przezroczystości.
Zakładka Desktop Size – Tutaj możemy w prosty sposób ustawić ile nasza „kostka” będzie miała scian. Zakładka Display Settings – Tutaj możemy ustawić jakość texturu, oświetlenie itd. Zakładka Focus Raise Behaviour – Tutaj z łatwością można ustawić jakość i szybkość animacji w czasie zamknięcia/otwarcia okna. Zakładka Key bindings – Tutaj ustawiamy skróty klawiatury. Zakładka Opacity Settings – Tutaj możemy ustawić efekt i skróty przezroczystości.  Sekcja Dostępność.
Sekcja Dostępność.  Funkcja Add Helper – Dzięki tej funkcji możemy uzyskać 2 efekty. Pierwszy efekt to pomniejszenie wybranego okienka, działa tylko wtedy gdy okienko jest tylko jedno na pulpicie. Drugi efekt to „Przyciemnienie” pozostałych okienek, działa tylko wtedy gdy na pulpicie jest otwartych więcej niż jedno okienko. Standardowo ustawienie to kombinacja klawiatury [super + P].
Funkcja Add Helper – Dzięki tej funkcji możemy uzyskać 2 efekty. Pierwszy efekt to pomniejszenie wybranego okienka, działa tylko wtedy gdy okienko jest tylko jedno na pulpicie. Drugi efekt to „Przyciemnienie” pozostałych okienek, działa tylko wtedy gdy na pulpicie jest otwartych więcej niż jedno okienko. Standardowo ustawienie to kombinacja klawiatury [super + P].  Funkcja Enhanced Zoom Desktop – Ta funkcja umożliwia nam przenoszenie okienek w wybrane miejsce, wystarczy nacisnąć [super + 1/2/3/4/5/6/7/8/9] ( / = Lub ). Funkcja Jasność i nasycenie – Dzięki tej funkcji możemy regulować jasność i nasycenie, kombinacja klawiatury to: Zmniejszenie nasycenia [CTRL+ALT+4], Zwiększenie nasycenia [shift+Alt+5], Zwiększenie jasności [shift+Alt+4], Zmniejszenie jasności [shift+Alt+5]. U mnie ta funkcja jakoś nie chętnie chciała działać, więc nie wiem jak wygląda ten efekt.
Funkcja Enhanced Zoom Desktop – Ta funkcja umożliwia nam przenoszenie okienek w wybrane miejsce, wystarczy nacisnąć [super + 1/2/3/4/5/6/7/8/9] ( / = Lub ). Funkcja Jasność i nasycenie – Dzięki tej funkcji możemy regulować jasność i nasycenie, kombinacja klawiatury to: Zmniejszenie nasycenia [CTRL+ALT+4], Zwiększenie nasycenia [shift+Alt+5], Zwiększenie jasności [shift+Alt+4], Zmniejszenie jasności [shift+Alt+5]. U mnie ta funkcja jakoś nie chętnie chciała działać, więc nie wiem jak wygląda ten efekt. Funkcja Kolor filtru – Ta funkcja umożliwia nam „odwrócenie” koloru okienka lub całego ekranu, aby to uczynić należy zastosować kombinacje klawiatury, dla okienka - [super + F] , dla całego ekranu – [super + D], następnie po włączeniu filtru możemy zmienić filtr stosując kombinacje klawiatury [Ctrl+Super+S]
Funkcja Kolor filtru – Ta funkcja umożliwia nam „odwrócenie” koloru okienka lub całego ekranu, aby to uczynić należy zastosować kombinacje klawiatury, dla okienka - [super + F] , dla całego ekranu – [super + D], następnie po włączeniu filtru możemy zmienić filtr stosując kombinacje klawiatury [Ctrl+Super+S] Funkcja Magnifier – Funkcja Lupy, dzięki niej możemy w prosty sposób przybliżyć każdy element pulpitu. Aby uruchomić lupę należy zastosować kombinacje klawiatury [super+M].
Funkcja Magnifier – Funkcja Lupy, dzięki niej możemy w prosty sposób przybliżyć każdy element pulpitu. Aby uruchomić lupę należy zastosować kombinacje klawiatury [super+M]. Funkcja Negatyw – Tutaj chyba wiele nie muszę tłumaczyć
Funkcja Negatyw – Tutaj chyba wiele nie muszę tłumaczyć  Zastosowanie kombinacji klawiatury, dla okna – [super+N], dla całego pulpitu [super + M].
Zastosowanie kombinacji klawiatury, dla okna – [super+N], dla całego pulpitu [super + M].  Funkcja Opacify – Po najechaniu na okienko przeglądarki Firefox, reszta okienek robi się przezroczysta, efekt ułatwia codzienną prace lecz czasem może być uciążliwy.
Funkcja Opacify – Po najechaniu na okienko przeglądarki Firefox, reszta okienek robi się przezroczysta, efekt ułatwia codzienną prace lecz czasem może być uciążliwy.
 Sekcja Pulpit
Sekcja Pulpit  Funkcja Cube – Kostka która była już znana w Berylu, dzięki tej kostce możemy w łatwy i atrakcyjny sposób przełączać się pomiędzy kilkoma pulpitami. Aby działać z kostką należy zastosować kombinacje klawiatury [Ctrl+Alt+Lewy Przycisk Myszy+Ruszać myszką] UWAGA!! Aby funkcja mogła działać należy włączyć też efekt „Rotate Cube”. Efekt nie działa z efektami: „Desktop Wall”,”Desktop Plane”. Funkcja Desktop Plane – Jest funkcją dzięki której możemy w łatwy sposób przełączać się pomiędzy pulpitami, jest to mnie atrakcyjna funkcja niż kostka, lecz świetnie działa na słabszych komputerach. Aby uruchomić efekt należy zastosować kombinacje klawiatury [Ctrl+Alt+Strzałaka w góre/Strzałka w lewo/Strzałka w prawo/Strzałka w dół] (/ = Lub) UWAGA!! Efekt nie działa z efektami: „Cube”,“Rotate Cube”, “Cube Gears”, "Obrazki na ściankach kostki”,”Desktop Wall”.
Funkcja Cube – Kostka która była już znana w Berylu, dzięki tej kostce możemy w łatwy i atrakcyjny sposób przełączać się pomiędzy kilkoma pulpitami. Aby działać z kostką należy zastosować kombinacje klawiatury [Ctrl+Alt+Lewy Przycisk Myszy+Ruszać myszką] UWAGA!! Aby funkcja mogła działać należy włączyć też efekt „Rotate Cube”. Efekt nie działa z efektami: „Desktop Wall”,”Desktop Plane”. Funkcja Desktop Plane – Jest funkcją dzięki której możemy w łatwy sposób przełączać się pomiędzy pulpitami, jest to mnie atrakcyjna funkcja niż kostka, lecz świetnie działa na słabszych komputerach. Aby uruchomić efekt należy zastosować kombinacje klawiatury [Ctrl+Alt+Strzałaka w góre/Strzałka w lewo/Strzałka w prawo/Strzałka w dół] (/ = Lub) UWAGA!! Efekt nie działa z efektami: „Cube”,“Rotate Cube”, “Cube Gears”, "Obrazki na ściankach kostki”,”Desktop Wall”. Funkcja Desktop Wall – To praktycznie ta sama funkcja co Desktop Plane tylko że w czasie przełączania pulpitu na środku ekranu pokazuje się strzałka obrazująca na którym pulpicie aktualnie przebywamy. Funkcje uruchamia się tak samo jak funkcje Desktop Plane. UWAGA!! Efekt nie działa z efektami: Cube”,“Rotate Cube”, “Cube Gears”, "Obrazki na ściankach kostki”,”Desktop Plane”.
Funkcja Desktop Wall – To praktycznie ta sama funkcja co Desktop Plane tylko że w czasie przełączania pulpitu na środku ekranu pokazuje się strzałka obrazująca na którym pulpicie aktualnie przebywamy. Funkcje uruchamia się tak samo jak funkcje Desktop Plane. UWAGA!! Efekt nie działa z efektami: Cube”,“Rotate Cube”, “Cube Gears”, "Obrazki na ściankach kostki”,”Desktop Plane”. Funkcja Expo – To kolejny efekt dzięki któremu możemy w łatwy i bardzo atrakcyjny sposób przełączyć się pomiędzy pulpitami, a w dodatku możemy zagospodarować okienkami na danym pulpicie. Efekt działa po zastosowaniu kombinacji klawiatury [super+E]. Funkcja Pokaż pulpit – Niestety ta funkcja u mnie nie działa, jeśli ktoś był by tak dobry i mógł nadesłać mi screen z opisem funkcji i sposobem działania.
Funkcja Expo – To kolejny efekt dzięki któremu możemy w łatwy i bardzo atrakcyjny sposób przełączyć się pomiędzy pulpitami, a w dodatku możemy zagospodarować okienkami na danym pulpicie. Efekt działa po zastosowaniu kombinacji klawiatury [super+E]. Funkcja Pokaż pulpit – Niestety ta funkcja u mnie nie działa, jeśli ktoś był by tak dobry i mógł nadesłać mi screen z opisem funkcji i sposobem działania. Funkcja Rorare Cube – Dzięki tej funkcji nasza kostka może się obracać, więc jest niezbędna do jej działania. W opcjach tej funkcji możemy ustawić z jaką szybkością ma się obracać kostka, w jakiej odległości itd. Funcka Viewport Swicher – Kolejna funkcja dzięki której możemy obracać kostką, ta jednak się różni tym, że możemy to robić wyłącznie myszką (jeśli mamy wystarczająco dużo przycisków na myszce).
Funkcja Rorare Cube – Dzięki tej funkcji nasza kostka może się obracać, więc jest niezbędna do jej działania. W opcjach tej funkcji możemy ustawić z jaką szybkością ma się obracać kostka, w jakiej odległości itd. Funcka Viewport Swicher – Kolejna funkcja dzięki której możemy obracać kostką, ta jednak się różni tym, że możemy to robić wyłącznie myszką (jeśli mamy wystarczająco dużo przycisków na myszce).
 Sekcja Efekty.
Sekcja Efekty.  Efekt Animations – Tutaj już w mniej prosty sposób możemy ustawić efekty przy minimalizacji, powiększaniu, otwieraniu, zamykaniu okienek i menu. UWAGA!! Ten Efekt nie działa z efektem „Minimize Effect”
Efekt Animations – Tutaj już w mniej prosty sposób możemy ustawić efekty przy minimalizacji, powiększaniu, otwieraniu, zamykaniu okienek i menu. UWAGA!! Ten Efekt nie działa z efektem „Minimize Effect” Efekt Blur – Efekt blur rozmazuje nam nie używane okienka, czyli te które są w tle, widoczne jest to na screenie, że 2 okienka które są nie aktywne, są lekko rozmazane.
Efekt Blur – Efekt blur rozmazuje nam nie używane okienka, czyli te które są w tle, widoczne jest to na screenie, że 2 okienka które są nie aktywne, są lekko rozmazane. Efekt Cube Gears – Dodatek do kostki, jest on pokazany na screenie. Aby go zobaczyć należy zastosować przezroczystość w ustawieniach kostki.
Efekt Cube Gears – Dodatek do kostki, jest on pokazany na screenie. Aby go zobaczyć należy zastosować przezroczystość w ustawieniach kostki.  Efekt Minimize Effect – Jest efektem minimalizacji, powiększania, zamykania, otwierania okien od Efektu „Animations” różni się tym że nie jest tak rozbudowany i jest prosty w działaniu, przypomina efekty standardowego Compiza. UWAGA!! Efekt nie działa z efektam „Animations”.
Efekt Minimize Effect – Jest efektem minimalizacji, powiększania, zamykania, otwierania okien od Efektu „Animations” różni się tym że nie jest tak rozbudowany i jest prosty w działaniu, przypomina efekty standardowego Compiza. UWAGA!! Efekt nie działa z efektam „Animations”. Efekt Odbicie – Efekt rysuje odbicie na krawędziach okien i paneli, mi ten efekt jakoś nie przypadł gustu, nie wiem jak wam
Efekt Odbicie – Efekt rysuje odbicie na krawędziach okien i paneli, mi ten efekt jakoś nie przypadł gustu, nie wiem jak wam 
 Efekt – Odbicie kostki , to bardzo ciekawy efekt dzięki niemu w czasie obracania kostką na jej podłożu widzimy odbicie lustrzane. Potrafi mocno obciążyć kartę graficzną, nie polecam efektu tym którzy mają już słabsze GPU.
Efekt – Odbicie kostki , to bardzo ciekawy efekt dzięki niemu w czasie obracania kostką na jej podłożu widzimy odbicie lustrzane. Potrafi mocno obciążyć kartę graficzną, nie polecam efektu tym którzy mają już słabsze GPU. Efekt Okna 3D – To kolejny dodatek do kostki, dzięki któremu w czasie obracanie kostki widać okienka 3D, tak jak by się odłączyły od pulpitu, widać to na screenie.
Efekt Okna 3D – To kolejny dodatek do kostki, dzięki któremu w czasie obracanie kostki widać okienka 3D, tak jak by się odłączyły od pulpitu, widać to na screenie. Efekt Płomienia – Nie muszę dużo tłumaczyć, widać go na screenie
Efekt Płomienia – Nie muszę dużo tłumaczyć, widać go na screenie  aby ujrzeć efekt należy zastosować kombinacje klawiatury [shift+Super+Lewy przyciksk myszy] aby usunąć płomienie z pulpitu należy zastosować kombinacje klawiatury [shift+Super+C]
aby ujrzeć efekt należy zastosować kombinacje klawiatury [shift+Super+Lewy przyciksk myszy] aby usunąć płomienie z pulpitu należy zastosować kombinacje klawiatury [shift+Super+C] Efekt Rozmycia obiektów w ruchu – Bardzo ciekawy efekt, po którym nasz Ubuntu może się poczuć troszkę przymulony, sprawdźcie sami. Aby uruchomić efekt należy zastosować kombinacje klawiatury [Ctrl+F12] aby wyłączyć należy zastosować kombinacje klawiatury [Ctrl+F12].
Efekt Rozmycia obiektów w ruchu – Bardzo ciekawy efekt, po którym nasz Ubuntu może się poczuć troszkę przymulony, sprawdźcie sami. Aby uruchomić efekt należy zastosować kombinacje klawiatury [Ctrl+F12] aby wyłączyć należy zastosować kombinacje klawiatury [Ctrl+F12]. Efekt Tropiciel aktywności – Okienka „przygasają” (robią się przezroczyste) gdy nie są używane. Wszystko widać na screenie chyba nic nie muszę opisywać.
Efekt Tropiciel aktywności – Okienka „przygasają” (robią się przezroczyste) gdy nie są używane. Wszystko widać na screenie chyba nic nie muszę opisywać. Efekt Water Effect – To efekt dzięki któremu możemy zobaczyć mode na pulpicie, niewiarygodne? Sam zobacz stosując kombinacje klawiatury [Ctrl+Super+Lewy przycisk myszy] Deszcz – [Ctrl+F9].
Efekt Water Effect – To efekt dzięki któremu możemy zobaczyć mode na pulpicie, niewiarygodne? Sam zobacz stosując kombinacje klawiatury [Ctrl+Super+Lewy przycisk myszy] Deszcz – [Ctrl+F9]. Efekt Wobbly Effect – Żelujące okienka, chyba nic więcej nie muszę dodawać
Efekt Wobbly Effect – Żelujące okienka, chyba nic więcej nie muszę dodawać 
 Sekcja Dodatki
Sekcja Dodatki  Funkcja Annotate -To funkcja dzięki której możemy sobie na czerwono rysować po pulpicie, tak jak w paincie
Funkcja Annotate -To funkcja dzięki której możemy sobie na czerwono rysować po pulpicie, tak jak w paincie 
 Funkcja Benchmark – Jak można się od razu domyśleć funkcja sprawdza wydajność naszego pulpitu. Uruchomienie funkcji, należy zastosować kombinacje klawiatury [super+F12].
Funkcja Benchmark – Jak można się od razu domyśleć funkcja sprawdza wydajność naszego pulpitu. Uruchomienie funkcji, należy zastosować kombinacje klawiatury [super+F12]. Funkcja Ekran powitania – Raczej nie muszę nic tłumaczyć. Funkcja uruchamia się z startem systemu, ale możemy ją ujrzeć w trakcie działania stosując kombinacje klawiatury [Ctrl+F11].
Funkcja Ekran powitania – Raczej nie muszę nic tłumaczyć. Funkcja uruchamia się z startem systemu, ale możemy ją ujrzeć w trakcie działania stosując kombinacje klawiatury [Ctrl+F11]. Funkcja Podgląd okien – Funkcja znana z Visty, nie muszę dużo tłumaczyć, sami zobaczcie na screenie.
Funkcja Podgląd okien – Funkcja znana z Visty, nie muszę dużo tłumaczyć, sami zobaczcie na screenie.
 Sekcja Zarządzenie oknami , sekcje Narzędzie pominiemy bo warto mieć tam wszystko włączone.
Sekcja Zarządzenie oknami , sekcje Narzędzie pominiemy bo warto mieć tam wszystko włączone. Funkcja Application Switcher – Funkcja znana już od dawna z systemów Windows, ułatwiające przełaczanie się pomiędzy okienkami.
Funkcja Application Switcher – Funkcja znana już od dawna z systemów Windows, ułatwiające przełaczanie się pomiędzy okienkami. Funkcja Resize Window – Dzięki tej funkcji możemy powiększać okienka jak chcemy, nie muszę wiele tłumaczyć.
Funkcja Resize Window – Dzięki tej funkcji możemy powiększać okienka jak chcemy, nie muszę wiele tłumaczyć. Funkcja Ring Switcher – Dzięki tej funkcji możemy w atrakcyjny sposób przełączać okienka na danym pulpicie. Funkcja działa bo zastosowaniu kombinacji klawiatury [super+Tab].
Funkcja Ring Switcher – Dzięki tej funkcji możemy w atrakcyjny sposób przełączać okienka na danym pulpicie. Funkcja działa bo zastosowaniu kombinacji klawiatury [super+Tab]. Funkcja Scale – To już kolejna funkcja dzięki której możemy przełączać się pomiędzy okienkami. Sposób użycia, kombinacja klawiatury [shift+Alt+Strzłka góra].
Funkcja Scale – To już kolejna funkcja dzięki której możemy przełączać się pomiędzy okienkami. Sposób użycia, kombinacja klawiatury [shift+Alt+Strzłka góra]. Funkcja Shelf – Funkcja dzięki której możemy pomniejszyć wybrane okienko. Sposób użycia, kombinacja klawiatury [super+P]
Funkcja Shelf – Funkcja dzięki której możemy pomniejszyć wybrane okienko. Sposób użycia, kombinacja klawiatury [super+P] Funkcja Shift swithcher – Jest bardzo atrakcyjną funkcją do przełączania się pomiędzy okienkami. Sposób użycia kombinacja klawiatury [shift+Super+S] po tym naciskamy strzałkę prawą lub lewą aby móc przełączać okienka. Jest to też ostatnia funkcja która opisałem, teraz zajmiemy się czymś innym niż Compiz-Fusion.
Funkcja Shift swithcher – Jest bardzo atrakcyjną funkcją do przełączania się pomiędzy okienkami. Sposób użycia kombinacja klawiatury [shift+Super+S] po tym naciskamy strzałkę prawą lub lewą aby móc przełączać okienka. Jest to też ostatnia funkcja która opisałem, teraz zajmiemy się czymś innym niż Compiz-Fusion.  Krok 10 - zmiana kolorów terminalu. (Poziom trudności: Łatwy ) W tym kroku zajmiemy się zmianą kolorów terminalu, jest to bardzo proste. Odpalamy terminal [Aplikacje → Akcesoria → Terminal] gdy już terminal jest otwarty, klikamy na [Edycja → Bieżący profil]
Krok 10 - zmiana kolorów terminalu. (Poziom trudności: Łatwy ) W tym kroku zajmiemy się zmianą kolorów terminalu, jest to bardzo proste. Odpalamy terminal [Aplikacje → Akcesoria → Terminal] gdy już terminal jest otwarty, klikamy na [Edycja → Bieżący profil] Wchodzimy na zakładkę „kolory”, tutaj mamy prawo wyboru koloru jakie chcemy, dodajmy jeszcze przezroczystość, w tym celu wejdźmy na zakładkę „efekty” zaznaczmy „Przezroczyste tło” i ustawiamy suwakiem jakie ma być ono przezroczyste.
Wchodzimy na zakładkę „kolory”, tutaj mamy prawo wyboru koloru jakie chcemy, dodajmy jeszcze przezroczystość, w tym celu wejdźmy na zakładkę „efekty” zaznaczmy „Przezroczyste tło” i ustawiamy suwakiem jakie ma być ono przezroczyste. Od razu terminal lepiej wygląda, prawda?
Od razu terminal lepiej wygląda, prawda?  Krok 11 – Instalacja Conky. (Poziom trudności: Średni ) Conky jest programem monitorującym prace naszego komputera, czyli mierniki procesora, ramu, dysku twardego itd. W tym kroku nie będę wyjaśniał po co i do czego służą pewne rzeczy, a podam tylko kilka poleceń które zainstalują nam Conky, dlaczego? A no bo już taki tutek o Conky istnieje, może na innym forum, ale jest on TUTAJA więc zaczynamy: Najpierw zainstalujmy Conky, robi się to w ten sposób: Uruchamiamy Terminal [Aplikacje → Akcesoria → Terminal] Wpisujemy:
Krok 11 – Instalacja Conky. (Poziom trudności: Średni ) Conky jest programem monitorującym prace naszego komputera, czyli mierniki procesora, ramu, dysku twardego itd. W tym kroku nie będę wyjaśniał po co i do czego służą pewne rzeczy, a podam tylko kilka poleceń które zainstalują nam Conky, dlaczego? A no bo już taki tutek o Conky istnieje, może na innym forum, ale jest on TUTAJA więc zaczynamy: Najpierw zainstalujmy Conky, robi się to w ten sposób: Uruchamiamy Terminal [Aplikacje → Akcesoria → Terminal] Wpisujemy:
sudo apt-get install conky
To polecenie powino nam zainstalować Conky. Teraz wchodzimy na tą stronę: KLIKNIJ TUTAJ i w szukajke wpisujemy „Conky” po chwili powinny nam się wyświetlić propozycje kodu Conky, gdy już znajdziemy ten odpowiedni, wracamy do terminalu i wpisujemy takie polecenie:
gedit ~/.conkyrc
Po wykonaniu powinien nam się otworzyć edytor tekstowy, z pustym szablonem, wklejamy wybrany kod z wyżej podanej strony, zapisujemy. Wracamy do Terminalu i spisujemy:
conky
Po chwili powinien nam się pokazać taki pasek: Jeśli coś nie pasuje lub nie jest tam gdzie trzeba, odsyłam TUTAJ
Jeśli coś nie pasuje lub nie jest tam gdzie trzeba, odsyłam TUTAJ  Krok 12 – Widgety czyli Screenlets, instalacja i konfiguracja. (Poziom trudności: Łatwy ) Bajerki na pulpit znane z systemu Mac OS X, aby zainstalować ten dodatek najpierw trzeba dodać do swojej listy repozytoria wpis:
Krok 12 – Widgety czyli Screenlets, instalacja i konfiguracja. (Poziom trudności: Łatwy ) Bajerki na pulpit znane z systemu Mac OS X, aby zainstalować ten dodatek najpierw trzeba dodać do swojej listy repozytoria wpis:
deb http://ppa.launchpad.net/gilir/ubuntu
Aby dodać ten wpis należy otworzyć terminal i wydać polecenie.
echo „deb http://ppa.launchpad.net/gilir/ubuntu” | sudo tee -a /etc/apt/sources.list
Teraz w terminalu wydajemy polecenie:
sudo apt-get update
Następnie aby zainstalować Screenlets należy wydać polecenie:
sudo apt-get install screenlets
Gdy terminal przestanie pracować Screenlets powinien zostać zainstalowany, będzie się znajdował w [Aplikacje → Akcesoria → Screenlets] Z racji tego że program Screenlets oferuje nam mnogość funkcji i dodatków które również możemy pobrać i zainstalować, wyjaśnię tylko kilka funkcji resztę będzie musieli sami wypróbować.
Z racji tego że program Screenlets oferuje nam mnogość funkcji i dodatków które również możemy pobrać i zainstalować, wyjaśnię tylko kilka funkcji resztę będzie musieli sami wypróbować. Clock -Czyli zegar, na jego przykładzie wytłumaczę wam większość funkcji jakie oferuje Screenlets. Aby pokazał nam się na pulpicie musimy w programie Sceenlets kliknąć 2 krotnie [Prawym Przycisk myszy] po czym ukaże on się nam na pulpicie, możemy go dowolnie przenieść. Gdy klikniemy myszką na nasz zegar, w rogu dodatku zobaczymy koło zębate i przysłowiowe „Zamknij”, klikamy na koło zębate, wchodzimy na zakładkę „Themes”, zobaczymy tam „nakładki” na nasz zegar, możemy wybrać sobie jaką chcemy. Wejdźmy na zakładke „Options”, widzimy wiele podstawowych opcji dzięki któremu możemy w pewien sposób dostosować nasz zegar.[
Clock -Czyli zegar, na jego przykładzie wytłumaczę wam większość funkcji jakie oferuje Screenlets. Aby pokazał nam się na pulpicie musimy w programie Sceenlets kliknąć 2 krotnie [Prawym Przycisk myszy] po czym ukaże on się nam na pulpicie, możemy go dowolnie przenieść. Gdy klikniemy myszką na nasz zegar, w rogu dodatku zobaczymy koło zębate i przysłowiowe „Zamknij”, klikamy na koło zębate, wchodzimy na zakładkę „Themes”, zobaczymy tam „nakładki” na nasz zegar, możemy wybrać sobie jaką chcemy. Wejdźmy na zakładke „Options”, widzimy wiele podstawowych opcji dzięki któremu możemy w pewien sposób dostosować nasz zegar.[ W taj zakładce jeśli ktoś zna tylko troszkę angielski to na pewno sobie poradzi
W taj zakładce jeśli ktoś zna tylko troszkę angielski to na pewno sobie poradzi  W kolejnych zakładkach też nie powinno być problemu. Lecz jeśli będą, to postaram się uzupełnić poradnik o wytłumaczenie tych funkcji
W kolejnych zakładkach też nie powinno być problemu. Lecz jeśli będą, to postaram się uzupełnić poradnik o wytłumaczenie tych funkcji 
 Krok 13 – Avant Window Navigator czyli Dock. (Poziom trudności: ]Łatwy) W tym kroku zajmiemy się instalacją AWN czyli docka znanego z systemu Mac Os X Leopard, menadzer ustawień AWN jest w języku polskim, więc zajmiemy się wyłącznie instalacją AWN. Aby zainstalować AWN należy dodać dwa wpisy do repozytorium: Oczywiście robimy to przez terminal
Krok 13 – Avant Window Navigator czyli Dock. (Poziom trudności: ]Łatwy) W tym kroku zajmiemy się instalacją AWN czyli docka znanego z systemu Mac Os X Leopard, menadzer ustawień AWN jest w języku polskim, więc zajmiemy się wyłącznie instalacją AWN. Aby zainstalować AWN należy dodać dwa wpisy do repozytorium: Oczywiście robimy to przez terminal 
echo "deb http://ppa.launchpad.net/awn-testing/ubuntu hardy main" | sudo tee -a /etc/apt/sources.list
echo "deb-src http://ppa.launchpad.net/awn-testing/ubuntu hardy main" | sudo tee -a /etc/apt/sources.list
Następnie w terminalu wpisać:
sudo apt-get update
Odczekać aż przestanie pracować i wpisać polecenie instalacyjne:
sudo apt-get install awn-manager-trunk awn-extras-applets-trunk
Po chwili AWN powinien zostać zainstalowany i będzie on w [Aplikacje → Akcesoria → Avant Window Navigator] Uruchamiamy i jak widzimy działa  ](http://www.fotosik.pl/showFullSize.php?id=2e34ad0aaeb1441f)
](http://www.fotosik.pl/showFullSize.php?id=2e34ad0aaeb1441f) Tak właśnie wygląda nasz AWN. Pulpit nie wygląda zbytnio estetycznie ale to dlatego bo starłem się pokazać jak i co zrobić aby w przyszłości uzyskać lepszy efekt. UWAGA!! Program AWN pobierać dużą ilość zasobów.
Tak właśnie wygląda nasz AWN. Pulpit nie wygląda zbytnio estetycznie ale to dlatego bo starłem się pokazać jak i co zrobić aby w przyszłości uzyskać lepszy efekt. UWAGA!! Program AWN pobierać dużą ilość zasobów.  Kroki dopisane, przez użytkowników forum - dziękuje
Kroki dopisane, przez użytkowników forum - dziękuje 
 Krok dodatkowy - Instalacja motywów dla ekranu logowania, czyli GDM (Dodane przez Mati75.) Szukamy na gnome look motywu, który nam się podoba. W tej kategorii. Ściągamy na dysk. I wchodzimy System
Krok dodatkowy - Instalacja motywów dla ekranu logowania, czyli GDM (Dodane przez Mati75.) Szukamy na gnome look motywu, który nam się podoba. W tej kategorii. Ściągamy na dysk. I wchodzimy System  Administracja
Administracja  Ekran logowania
Ekran logowania 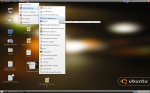 następnie zakładkę “Lokalny”.
następnie zakładkę “Lokalny”.  Klikamy przycisk “Dodaj” i szukamy pliku z ekranem.
Klikamy przycisk “Dodaj” i szukamy pliku z ekranem.  Wybieramy i ekran powinnien zostać dodany. Aby dodany ekran był ustawiony jako domyślny wybieramy kółeczko obok nazwy ekranu.[
Wybieramy i ekran powinnien zostać dodany. Aby dodany ekran był ustawiony jako domyślny wybieramy kółeczko obok nazwy ekranu.[ Po wylogowaniu przywita nas nowy ekran.
Po wylogowaniu przywita nas nowy ekran.  Instalacja emerald (poziom trudności : łatwe ) Emerald jest menadżerem okien, który lepiej współpracuje z compiz fusion niż standardowe w gnome metacity. Instalujemy poleceniem
Instalacja emerald (poziom trudności : łatwe ) Emerald jest menadżerem okien, który lepiej współpracuje z compiz fusion niż standardowe w gnome metacity. Instalujemy poleceniem
sudo apt-get install emerald
Uruchamiamy ponownie komputer i mamy zmieniony menadżer okien. Aby dodać wygląd okiem wchodzimy System  Preferencje
Preferencje  Emerald Theme Manager.](http://www.fotosik.pl/showFullSize.php?id=aba19aff3c262546)
Emerald Theme Manager.](http://www.fotosik.pl/showFullSize.php?id=aba19aff3c262546)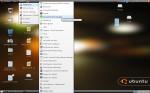 Style sciągamy z gnome look w tej kategorii. Dodajemy klikając przycisk import
Style sciągamy z gnome look w tej kategorii. Dodajemy klikając przycisk import 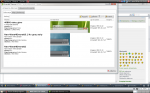 i szukamy styla.
i szukamy styla. 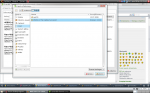 Po dodaniu klikamy na niego, aby go uruchomić.[
Po dodaniu klikamy na niego, aby go uruchomić.[ ] Aby łatwo zarządzać compiz i menedżerami okiem polecam aplikacje fusion icon. Instalujemy za pomocą:
] Aby łatwo zarządzać compiz i menedżerami okiem polecam aplikacje fusion icon. Instalujemy za pomocą:
sudo apt-get install fusion-icon
Kolejna częśćZmiana wyglądu gruba GRUB (z ang. GRand Unified Bootloader) to program rozruchowy. Za jego pomocą można uruchomić wiele systemów operacyjnych (np. Linux, FreeBSD, Windows, Windows NT, DOS, i innych) Źródło: wikipedia  Grub splash (poziom trudności: bardzo łatwe) Tło gruba możemy wykonać sami lub ściągnąć gotowe. Aby wykonać samemu, uruchamiamu w gimpie dowolny obrazek. Tylko jest jedno wymaganie, aby obrazek miał 14 kolorów, wymiary 640 na 480 pikseli. Aby to wykonać skalujemy za pomocą opcji Obraz
Grub splash (poziom trudności: bardzo łatwe) Tło gruba możemy wykonać sami lub ściągnąć gotowe. Aby wykonać samemu, uruchamiamu w gimpie dowolny obrazek. Tylko jest jedno wymaganie, aby obrazek miał 14 kolorów, wymiary 640 na 480 pikseli. Aby to wykonać skalujemy za pomocą opcji Obraz  Skaluj, następnie zmieniamy głębię kolorów opcją Obraz
Skaluj, następnie zmieniamy głębię kolorów opcją Obraz  Tryb
Tryb  Indeksowany i wpisujemy liczbę kolorów 14 i zapisujemy obrazek podając jako rozszerzenie .xpm.gz. Gotowe do pobrania obrazy są na:
Indeksowany i wpisujemy liczbę kolorów 14 i zapisujemy obrazek podając jako rozszerzenie .xpm.gz. Gotowe do pobrania obrazy są na:  ](http://www.fotosik.pl/showFullSize.php?id=fa2e9150ef8bfe43)http://ruslug.rutgers.edu/~mcgrof/grub-images/images/
](http://www.fotosik.pl/showFullSize.php?id=fa2e9150ef8bfe43)http://ruslug.rutgers.edu/~mcgrof/grub-images/images/  gnome look
gnome look  [
[![]() Ustawianie obrazu: Edytujemy plik z menu gruba
Ustawianie obrazu: Edytujemy plik z menu gruba
sudo gedit /boot/grub/menu.lst
dopisujemy linijke:
splashimage=(hdx,y)/ścieżka/do/pliku/obrazek.xpm.gz
x i y na odpowiednio numer dysku fizycznego i numer partycji liczone od zera. Np.: dla hda4
splashimage=(hd0,3)/boot/grub/splash/blue2.xpm.gz
Mniej więcej tak to wygląda:](http://images.google.com/images?num=50&q=grub+splash)[ Gdy nie będzie widać literek, możemy zmienić ich kolor w /boot/grub/menu.lst. Przykładowo
Gdy nie będzie widać literek, możemy zmienić ich kolor w /boot/grub/menu.lst. Przykładowo
foreground = ffffff
background = 000000
Wartości kolorów w notacji szesnastkowej. Wzrorowane na ](http://www.fotosik.pl/showFullSize.php?id=5f93f33a4c4e7ba8)Upiększanie Ubuntu Gfxboot (poziom trudności: trudny) Gfxboot posiada dwa błędy. 1. Brak możliwości założenia na grub hasła 2. Problem z aktualizacją kernela w wersji 64 bitowej. Po rozwiązanie pisać na [
Gfxboot (poziom trudności: trudny) Gfxboot posiada dwa błędy. 1. Brak możliwości założenia na grub hasła 2. Problem z aktualizacją kernela w wersji 64 bitowej. Po rozwiązanie pisać na [ Usuwamy gruba
Usuwamy gruba
sudo apt-get remove grub
ściągamy gfxboot-grub dla i386
wget http://quasarfreak.googlepages.com/g....97-5_i386.deb
dla amd64
wget http://kanotix.com/debian/pool/main/...7-11_amd64.deb
instalujemy gfxboot
sudo dpkg -i grub-gfxboot_0.97-5_i386.deb
ściągamy motyw ](https://forum.dobreprogramy.pl/ucp.php?i=pm&mode=compose&u=34353)stąd np. tenKopiujemy go np.: z pulpitu do /boot/grub/
sudo cp ~/Pulpit/81651-message.ahharu /boot/grub/81651-message.ahharu
Robimy kopie zapasowa pliku menu.lst
sudo cp /boot/grub/menu.lst /boot/grub/menu.lst.backup
Edytujemy menu.lst
sudo gedit /boot/grub/menu.lst
dopisujemy
gfxmenu /boot/grub/81651-message.ahharu
Zapisujemy plik i aktuakizujemy gruba
sudo grub
chwilę potrwa
grub find /boot/grub/stage1
(hdx,y)
grub root (hdx,y)
grub setup (hdx)
x i y na odpowiednio numer dysku fizycznego i numer partycji liczone od zera.
quit
Po zresetowniu komputera powinnien przywitać nas piękny grub.
Źródło: ubuntuforums.org
I na tym kończymy nasz poradnik dla początkujących, myślę że zrozumiałeś kilka kwestii jakie starałem się przekazać.
Podziękowania za wkład własny w poradnik: mati75
Pozdrawiam.



