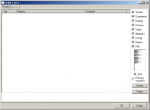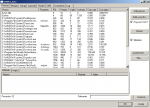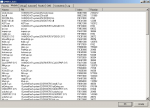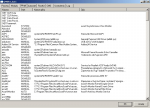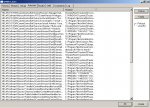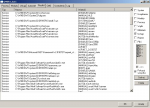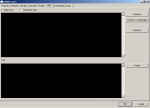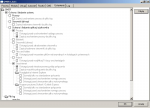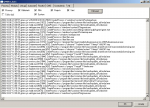Gmer
Gmer - Stąd zawsze możemy pobrać najnowszą wersję programu.
W skrócie, program Gmer jest monitorem i skanerem systemu. Posiada dosyć dużo funkcji których można nie zauważyć tuż po pierwszym uruchomieniu programu. Umożliwia m.in. na takie rzeczy jak: podgląd procesów, usuwanie plików, usuwanie usług, podgląd modułów, kontrolę nad autostartem a przede wszystkim wykrywanie rootkitów.
1. Instalacja i uruchamianie
Wersja programu do pobrania znajduje się w archiwum, które jest formacie .zip. Dlatego po pobraniu programu należy rozpakować go. Program nie wymaga instalacji, a po uruchomieniu go zostaną załadowane wszystkie potrzebne moduły, pliki etc. które są potrzebne do prawidłowego działania - gmer.exe, gmer.dll, gmer.sys, gmer.ini oraz gmer_uninstall.cmd.
Aby uruchomić program należy kliknąć dwukrotnie na plik gmer.exe. Następnie należy chwileczkę poczekać aby program załadował wszystko co jest mu potrzebne. W jednej z ostatnich wersji programu (1.0.11) Autor wprowadził tzw. tryb uproszczony, który polega na tym, że po uruchomieniu widzimy tylko i wyłącznie dwie zakładki: Rootkit oraz >>> która pozwala na włączenie pozostałych więc jeżeli ktoś ma potrzebę skorzystania z funkcji które niosą pozostałe zakładki proszę kliknąć właśnie na nią.
Program zaleca się umieścić na partycji na, której jest zainstalowany system. Zazwyczaj jest to partycja C.
Co zrobić w przypadku gdy program nie chce się uruchomić lub źle działa?
Niestety tak się czasami dzieje. W przypadku gdy tak będzie najlepiej jest przesłać pomocne dla autora programu logi Dr. Watson. Opis jak je wykonać znajdziemy tutaj
2. Zakładka Procesy
W tej zakładce znajdziemy opcje, które w główniej mierze pozwalają na podgląd i kontrolę procesów.
Zabij proces - Pozwala na zabicie (zakończenie) wybranego procesu.
Zabij wszystko - Pozwala na zabicie wszystkich procesów które są aktualnie uruchomione. Po wybraniu jej zostanie tylko jeden proces systemowy i kilka niezbędnych do działania samego programu. Poza tym zniknie też cały pulpit więc proszę się nie przestraszyć.
Restart - Po prostu restartuje komputer
Biblioteki - Zaznaczenie tej opcji daje możliwość także na podgląd Bibliotek. Po zaznaczeniu opcji powinny pojawić się dwie pod-zakładki: Biblioteki oraz Wątki.
AWARYJNY… - Bardzo podobna opcja do Zabij wszystko , jednak wybranie jej uruchomi komputer w trybie awaryjnym z tylko i wyłącznie kilkoma procesami tak aby można było usunąć pliki itp.
Pliki - Pozwala wskazać pliki i foldery które chcemy usunąć
… (trzy kropki) - Umożliwia wskazanie wybranego narzędzia.
Uruchom - Uruchamia narzędzie, które wskazaliśmy wcześniej używając opcji …
3. Zakładka Moduły
Tutaj możemy tylko podglądać Moduły i nic poza tym…
4. Zakładka Usługi
W skrócie - pozwala na zarządzanie usługami.
Nazwa - Po prostu nazwa danej usługi.
Start - Pozwala ustawić Start (uruchamianie) usługi. Znajdziemy tutaj takie opcje jak (opcje te dostępne są po kliknięciu prawym klawiszem myszki na daną usługę):
-
BOOT - Usługa będzie ładowana przy starcie systemu
-
SYSTEM - Usługa będzie jakby systemowa
-
AUTO - Typ uruchamiania usługi będzie automatyczny
-
MANUAL - Typ uruchamiania usługi będzie ręczny
-
DISABLED - Zatrzymanie usługi
-
Usuń - Usunięcie usługi
Nazwa pliku - Pokazuje plik który jest odpowiedzialny za daną usługę
Opis - Krótki opis usługi
5. Zakładka Autostart
Pokazuje pliki, które uruchamiają się przy starcie systemu.
Szukaj - Szuka rzeczy uruchamiających się przy starcie systemu.
Jednak nie jest to za bardzo dokładna opcja ponieważ pokazuje tylko te rzeczy które ‘mogą budzić niepokój’ i dlatego jest opcja Pokazuj wszystko która pokazuje wszystko co się uruchamia.
Kopiuj - Kopiuje do schowka wszystko co zostało znalezione przez program.
Okienko z wynikami skanu jest podzielone na dwie części - Nazwa oraz Wartość. Możemy w nich zobaczyć gdzie w rejestrze jest wpis od danego pliku oraz ścieżkę do niego.
6. Zakładka Rootkit
W tej zakładce znajdziemy opcje umożliwiające wykonanie loga na obecność rootkitów i nie tylko.
Po prawej stronie możemy zaznaczyć obiekty, które mają być skanowane w poszukiwaniu rootkitów. Samych nazw tych obiektów nie będę tutaj wszystkich opisywał ponieważ zajęłoby to trochę miejsca,a opcje te są dość intuicyjne. Poza tym jeżeli na jakimś forum jesteśmy proszeni o dany z tego programu to zawsze proszący podaje przy jakich ustawieniach ma on zostać wykonany… 
Pliki - Zaznaczenie opcji spowoduje, że będą skanowane (także) pliki. Troszeczkę niżej możemy ustawić na jakich partycjach mają one być skanowane. Osobiście polecam zaznaczyć wszystkie partycje ponieważ program będzie szukał śmieci wszędzie a nie np.: tylko na C.
Pokazuj wszystko - Zaznaczenie tej opcji spowoduje, że w logu zobaczymy wszystko co zostało przeskanowane przez program. Opcji na ogół radzę nie zaznaczać ponieważ log będzie zajmował bardzo dużo miejsca i struktura forum się rozjedzie.
Szukaj - Wybranie tej opcji spowoduje rozpoczęcie skanowania.
Podczas skanowania radzę nic nie robić aby nie ‘przeszkadzać’ programowi.
Kopiuj - Kopiuje zrobiony wcześniej log do schowka.
Aby wkleić log (np.: do notatnika lub do posta) należy wcisnąć kombinację klawiszy CTRL+V bądź kliknąć prawym klawiszem myszki i wybrać opcję Wklej
UWAGA: Logi z Gmera proponuję wkleić do Notatnika (start = uruchom = notepad), następnie z menu notatnika Plik Zapisz jako Wklepać nazwę (np.: log1) kliknąć OK. A następnie plik z logiem umieścić w jakimś serwisie oferującym hosting plików.
 Darmowe strony z Uploadem zdjęć i plików
Darmowe strony z Uploadem zdjęć i plików
7. Zakładka CMD
Daje możliwość wygodnego wprowadzania komend DOSowych (np.: DEL) oraz wprowadzania tzw. FIXów do rejestru.
Znajdziemy tu dwa okienka. Pierwsze z nich umożliwia wydawanie poleceń (patrz troszeczkę niżej). Natomiast drugie nosi nazwę Log i możemy zobaczyć w nim log z czynności które wykonaliśmy w tej zakładce.
- Podopcja CMD.EXE
Można wydawać tutaj polecenia DOSowe (oczywiście nie wszystkie). Opcja zazwyczaj bardzo się przydaje przy usuwaniu śmieci - pozwala na łatwe usuwanie plików które są aktualnie w użyciu czy oszczędzenie czasu na szukanie plików do usunięcia na dysku.
- Podopcja REGEDIT.EXE
Umożliwia wklepywanie FIXów do rejestru. Czyli także pozwala zaoszczędzić czas ponieważ nie potrzeba żadnych zabaw z notatnikiem.
Uruchom - Uruchamia (wydaje) polecenia, które wcześniej wprowadziliśmy.
UWAGA: Należy osobno kliknąć na opcję Uruchom w przypadku gdy i chcemy wydać FIX i polecenia.
Wyczyść - Czyści linię poleceń.
Kopiuj - Kopiuje log z okienka Log
- Komendy z wiersza poleceń
W wersji 1.0.11 zostały także wprowadzone tzw. polecenia z wiersza poleceń. Dzięki nim można podać w zakładce CMD z zaznaczoną podopcją CMD.EXE kilka poleceń, kliknąć Uruchom i już wszystko usunięte - bez chodzenia po innych zakładkach.
Na początku powinno znajdować się polecenie:
które spowoduje zakończenie prawie wszystkich aktualnie uruchomionych procesów (odpowiednik opcji Zabij wszystko ). Następnie podajemy co chcemy usunąć w formie gmer -del i tutaj albo piszemy file i podajemy ścieżkę do pliku, który chcemy usunąć albo piszemy service i wpisujemy nazwę usługi do usunięcia.
A na sam koniec podajemy:
W celu aby po wykonaniu poleceń komputer się zrestartował. Czyli przykładowo wszystko będzie wyglądać następująco:
8. Zakładka Ustawienia
Jak sama nazwa tej zakładki mówi, możemy tu zmienić ustawienia programu. W zasadzie prawie to samo można zmienić odpowiednio edytując plik gmer.ini jednak ja skupię się na opisaniu graficznego sposobu.
Na samej górze widzimy opcję Ochrona i śledzenie systemu , której zaznaczeniem (lub odznaczeniem) możemy zdecydować o tym czy woogle chcemy skorzystać z opcji, które znajdują się poniżej.
Procesy - Tutaj możemy ustawić opcje dotyczące monitorowania procesów.
- Zapisuj uruchamiane procesy do pliku log - Gdy opcja jest zaznaczona program monitorując procesy zapisuje nazwy ich do specjalnego pliku o nazwie gmer.log
Sterowniki (drivery) - Ogólnie umożliwia monitorowanie ładowanych (uruchamianych) driverów od różnych programów. Na przykład w przypadku programu Gmer jest to chyba plik gmer.sys.
W zasadzie w kilku kategoriach poniżej znajdziemy podobne opcje do przedstawionych powyżej tylko umożliwiające nieco dokładniejszą konfigurację dlatego uważam, że opisywanie ich nie ma większego sensu. 
Siea Internet - Możemy tu ustawić opcje dotyczące różnych usług (programów) internetowych. Głównie dotyczą one programów tego typu, które są w większości już zawarte w systemie - przeglądarka Internet Explorer oraz klienci pocztowi Outlook oraz Outlook Express.
-
Ostrzegaj przed nieautoryzowaną próbą połączenia - Dzięki tej opcji możemy ustawić, że Gmer będzie zawsze ostrzegał gdy będzie jakaś nieautoryzowana próba połączenia (na przykład gdy ktoś zechce się połączyć z naszym komputerem etc.)
-
Zapisuj wszystkie połączenia do pliku log - Dzięki opcji możemy ustawić aby wszystkie połączenia, zarówno przychodzące jak i wychodzące będą zapisywane do pliku .log.
Przeglądarka Internet Explorer, Program pocztowy Outlook i Outlook Express - Poniżej znajdziemy opcje dotyczące tych trzech programów. W skrócie - pozwalają one na ustrzeganie przed uruchomieniem nowego procesu przez dany program czy zezwalanie na tylko i wyłączenie standartowych połączeń.
Plik log - Znajdziemy tutaj jedną opcję dotyczącą pliku log. Do tego pliku możemy zapisywać wiele rzeczy (opisałem wyżej)
- Rozszerzona informacja w pliku log - Zaznaczenie opcji spowoduje, że dane zapisywane w tym pliku będą zawierały bardziej szczegółowe informacje. Opcja przydaje się dla nieco bardziej zaawansowanych użytkowników.
Ostatnią kategorią w tej zakładce jest kategoria AV skaner. Pozwala ona na uruchomienie skanera antywirusowego on-line z tych, których lista znajduje się poniżej…
…informacje na temat tego jak uruchomić dany skaner (i nie tylko) można znaleźć tutaj.
9. Zakładka Log
Znajdziemy tutaj opcje dotyczące uruchamianych procesów, bibliotek itp.
Odśwież - Jak sama nazwa przycisku mówi - służy do odświeżenia listy poniżej.
To już by było na tyle.
Mam nadzieję, że chociaż trochę przybliżyłem funkcje programu dla zwłaszcza początkujących użytkowników. Oczywiście to co opisałem to nie jest wszystko ponieważ program niesie jeszcze wiele możliwości konfiguracji, dodatkowych funkcji etc. Jeżeli kogoś interesują dodatkowe rzeczy to polecam oficjalną stronę programu - http://gmer.net/ na, której możemy znaleźć wiele informacji.