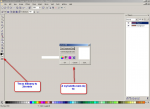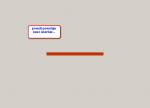Witam. Skoro powistało już tak wiele tutoriali do Photoshopa i Gimpa - postanowiłem zrobić tutorial do wspaniałego Corela  Tutaj będę wykorzystywal wersję 11, ale każda inna wersja od 9 (jak mniemam) powinna sobie z tym poradzić (kwestia czy użytkownik sobie poradzi :D)
Tutaj będę wykorzystywal wersję 11, ale każda inna wersja od 9 (jak mniemam) powinna sobie z tym poradzić (kwestia czy użytkownik sobie poradzi :D)
Userbar w Corelu
Na początek, jeżeli ktoś corela nie posiada, może pobrać go z vortalu. Polecam wersję 11 :]
http://www.dobreprogramy.pl/index.php?dz=2&t=11&id=44
Teraz czcionki pikselowe. Ja używam 04b_08 (głupia nazwa, nie :P)
Pobierzemy ją stąd: http://www.dafont.com/font.php?file=04b_08
Jak znaleźliście lepszą to napiszcie mi na pw :]
1. Linie skośne - jeżeli komuś sie nie chce robić - http://www.fotosik.pl/pokaz_obrazek/83e … e2ea6.html - prawym zapisz jako, wrzucamy na pulpit.
Skoro mamy już zainstalowany pakiet i fonta, włączamy program Corel Photo-Paint. Jest to program do edycji grafiki rastrowej.
Zamykamy okienko,
klikamy Plik -> Nowy (File -> New)
Zrobimy teraz paski które wypełniają w poprzek userbara.
Ustawiamy wymiary obrazka na 8 na 8 pixeli
Powiększamy obraz do 1600% (na maxa) przewijając rolką do przodu, lub naciskając F2 kilka razy.
Teraz z palety po prawej stronie (u mnie na dole) klikamy lewym przyciskiem myszki na czarny kolor. Wybieramy pędzel, a z listy Pędzel pikselowy (Pixel Brush):
Wypełniamy tym pędzlem po skosie cały obrazek. Oto efekt:
Teraz wybieramy Plik - Zapisz jako - pattern.gif (File - Save as - pattern.gif)
Zapiszmy plik na pulpicie.
Pierwsze okienko klikamy ok, w drugim ustawiamy przeźroczystość na brak (none).
Już mamy nasze skośne linie!
2. Userbar - Gradient
Zamykamy nasze skośne linie, klikając na krzyżyk w prawym górnym rogu (nie ten na samej górze, tylko ten pod nim).
Wybieramy Plik - Nowy - Ustawiamy wymiary na 350 na 19 pixeli, tak jak to robiliśmy w poprzedniej części. Klikamy OK.
Teraz nasz dokument wypełnimy gradientem. Aby wybrać wypełnienie gradientem, klikamy wiaderko z farbą, a następnie na górnym menu gradient (w angielskiej wersji Fountain).
Teraz klikamy dwukrotnie lewym przyciskiem myszy na pole pokazane na screenie:
Pojawia nam się małe okienko. W nim wybieramy opcję Edytuj… (Edit…)
Teraz ustawiamy parametry gradientu. Radzę samemu pokombinować z ustawieniami. Tworzymy więc odpowiadający nam gradient:
Po stworzeniu gradientu klikamy OK.
Teraz klikamy wiaderkiem z farbą na pole userbara. Oto efekt:
- Wypełnianie skośnymi paskami
Teraz skoro mamy już wypełniony userbar, czas wypełnić go naszymi wspaniałymi paskami. w tym celu klikamy na: Obiekt (w górnym menu) - Stwórz - Nowy Obiekt (Object - Create - New Object)
http://www.fotosik.pl/pokaz_obrazek/pel … 3a758.html
Następnie wybieramy Edycja - Wypełnij… (Edit - Fill…)
Wyświetla nam się takie okno:
Na nim klikamy na mały prostokącik zaznaczony na obrazku, a następnie Edytuj (Edit).
Wyswietla się coś takiego:
Tutaj klikamy Załaduj (Load).
Wybieramy nasze wspaniałe skośne linie które zapisaliśmy na pulpicie. Klikamy w tym okienku OK, i jeszcze raz OK w następnym. Widzimy nasz userbar wypełniony liniami:
Teraz musimy ustawić właściwości scalania linii. Klikamy dwukrotnie na obiekt pokazany na screenie:
Pokazuje się okno Właściwości obiektu. Z listy scalanie (merge) wybieramy Odejmowanie (substract). Sprawdźcie też jak działają inne opcje. Możemy też suwakiem zmienić przeźroczystość, dla lepszego efektu, polecam spróbować. Ja ustawiłem przeźroczystość na 20.
Nasz userbar jest już wypełniony skośnymi liniami. Teraz należy dodać jakiś obrazek, obramowanie oraz efekt odbłysku.
- Obrazek
Wybieramy jakiś obrazek który chcemy wrzucić na userbara. Ja wybrałem logo corela: https://www.softwarehouse.de/icons/corel/corel_logo.gif
Klikamy prawym na obrazek i wybieramy kopiuj. Teraz w corelu wybieramy Edycja - Wklej - Wklej jako nowy obiekt (Edit - Paste - Paste as new object. Zmniejszamy trochę objekt łapiąc za kwadraciki, i przesuwamy go na nasz userbar - tak aby widoczny był napis. Oto screen:
Teraz klikamy na Maskę, i wybieramy różdżkę:
Różdżką klikamy na białe obszary wokoło napisu COREL i naciskamy delete po 2 - 3 razy. Usunęliśmy białe obszary, oto efekt:
Możemy ten napis wypełnić kolorem lub gradientem albo zostawić taki jaki jest. Klikamy w tym celu na wiaderko z farbą, z pola:
Wybieramy interesującą nas opcję, klikamy 2krotnie na ten oobszar na który klikaliśmy w celu edycji gradientu, i wybieramy co chcemy. Ja wybiorę biały kolor, klikając na pierwszą opcję z tego paska:
A następnie klikając prawym przyciskiem myszki na biały kolor na palecie.
Następnie klikam na napisie.
Tak mi to wyszło:
(troszkę się spixelowało, ale nie bedziemy w koncu zawsze robić userbarów z tym właśnie obrazkiem ;D )
 zapisałem screena jako jpg i jakość się troszkę zepsuła - wybaczcie
zapisałem screena jako jpg i jakość się troszkę zepsuła - wybaczcie 
Możemy do obrazka dorzucić cień - jak to zrobić dowiecie się za chwilę.
- Obramowanie
Teraz nauczymy się robić obramowanie.
Przybliżmy nasz userbar za pomocą rolki lub F5 tak, aby zajmował wzdłuż całą powierzchnię obszaru roboczego (możemy to zrobić za pomocą opcji w menu jaką pokazałem na screenie):
Teraz wybieramy prostokąt, w górnym menu wybieramy brak wypełnienia (disable fill) i kolor obramowania (tam gdzie zaznaczyłem na niebiesko).
Teraz rysujemy obramowanie. Ja lubię obramowania o 1 px oddalone od granic obrazka jak to mam w moim aktualnym userbarze, lecz w tym wypadku nie wyglądałoby to zbyt ładnie… Możemy też zmieniać grubość obramowania. Po narysowaniu obramowania:
- Tekst
Teraz nadszedl czas na napisanie tekstu. W tym celu klikamy na literkę A, wybieramy naszą czcionkę, ustawiamy rozmiar 8, rozwijamy dodatkowe opcje (2 strzałeczki) wyłączamy wygładzanie.
Teraz klikamy gdzieś po prawej stronie Userbara, i piszemy tekst. Może być “corel user” :] Gdy to napisaliśmy zaznaczmy cały tekst, i kliknijmy lewym przyciskiem myszy na bialym kolorze z palety, aby pokolorować nasz tekst na biało:
Teraz dodamy do tekstu cień (wolę to zamiast czarnego obrysu). Klikamy na obiekt:
Następnie na:
Z listyw górnym menu wybierzmy small glow, kolor czarny, ma to wyglądać tak:
Teraz nasz Userbar wygląda tak:
- Połysk
Teraz dodamy do userbara połysk. W tym celu klikamy prawym przyciskiem myszy na białym kolorze w palecie. Wybieramy narzędzie rysowania elipsy:
Usuwamy brak wypełnienia jakie ustawiliśmy w celu rysowania obrysu, obramowanie wybieramy na 0, ma to wyglądać tak:
Teraz rysujemy elipsę:
Mamy już prawie skończony nasz odblask. Trzeba nadac mu przeźroczystość. W tym celu klikamy na mały trójkącik obok narzędzia do rzucania cienia, wybieramy to:
I nadajemy przeźroczystość, przeciągając od kliku centymetrów nad Userbarem do troszeczkę pod odblaskiem:
I to chyba tyle! Umiejętności nabyte w tym tutorialu pozwolą Wam zrobić inne, lepsze userbary w programie Corel Photo-Paint :]
Pozdrawiam! FilipS! Pochwalcie się waszymi osiągnięciami! Mile widziane komentarze! to mój pierwszy tutek, więc trochę wyrozumiałości 
Copyright by FilipS, Wszelkie prawa zasrzeżone