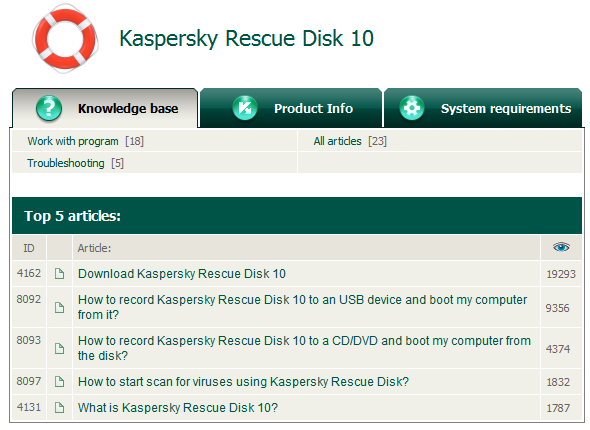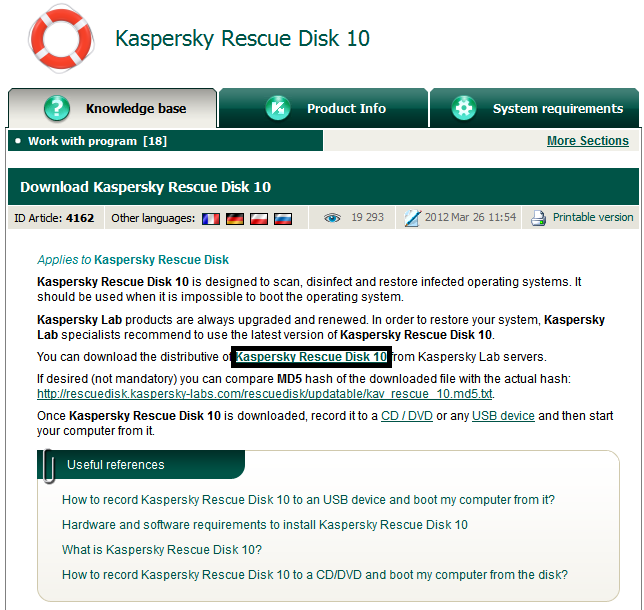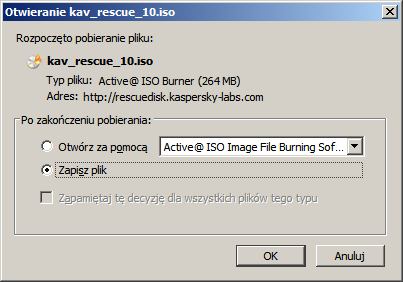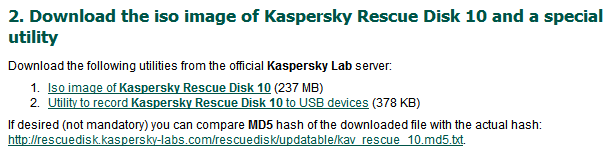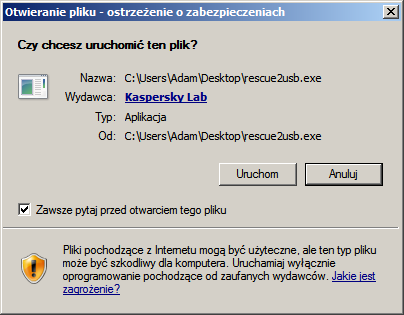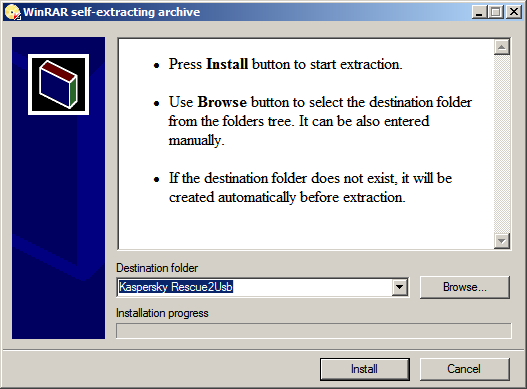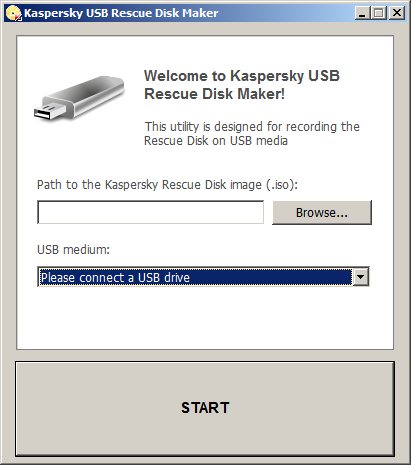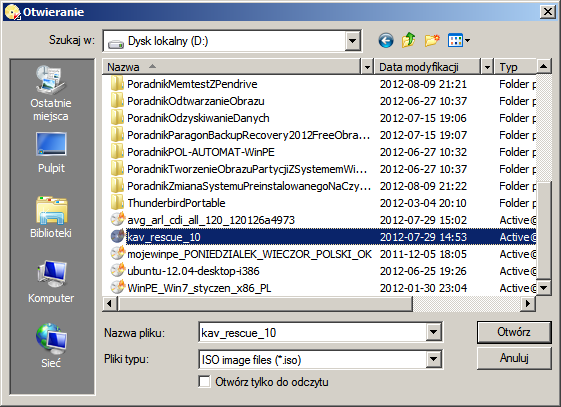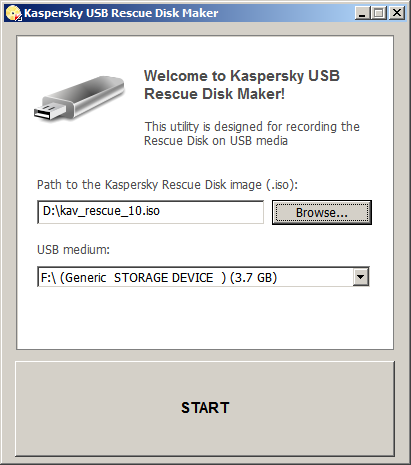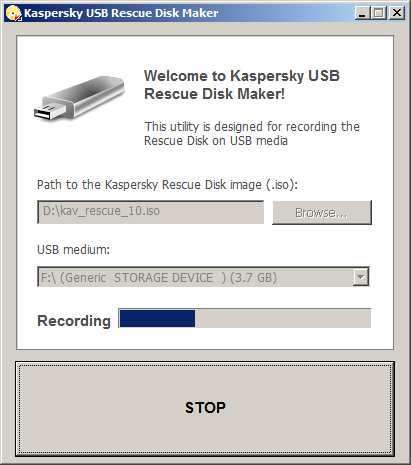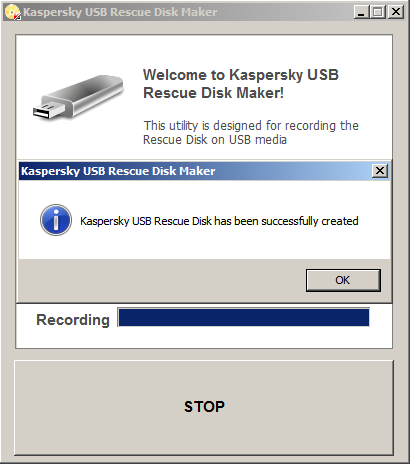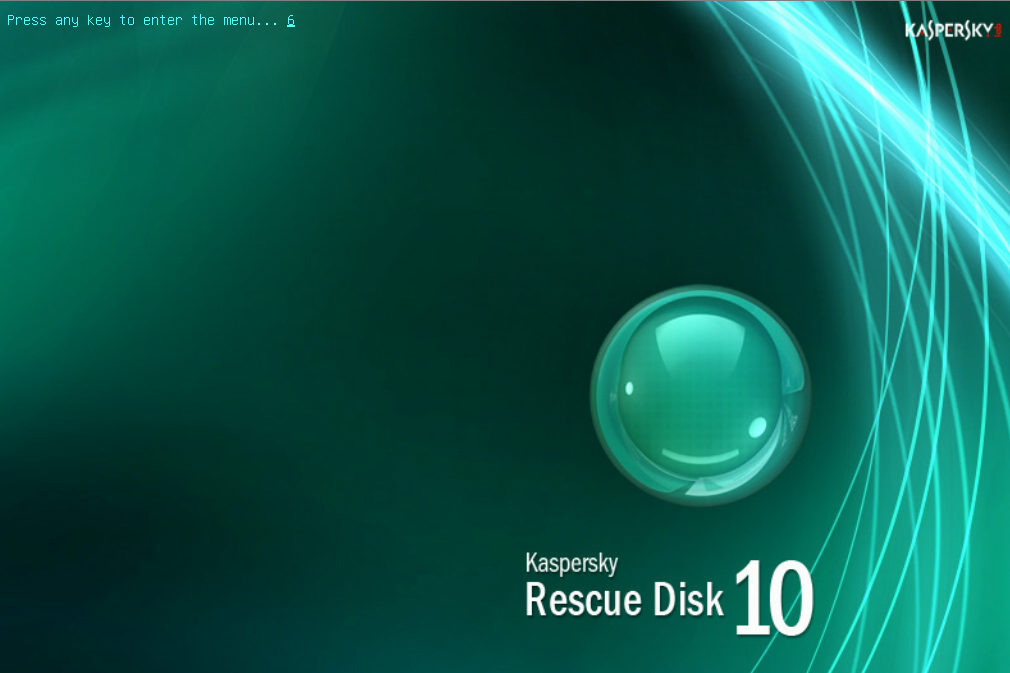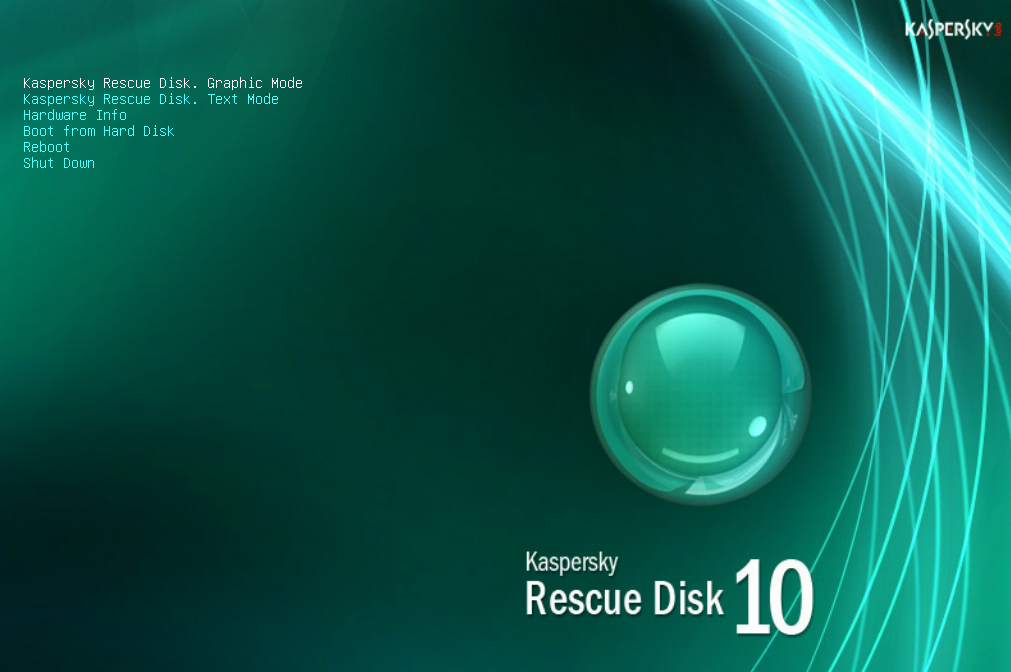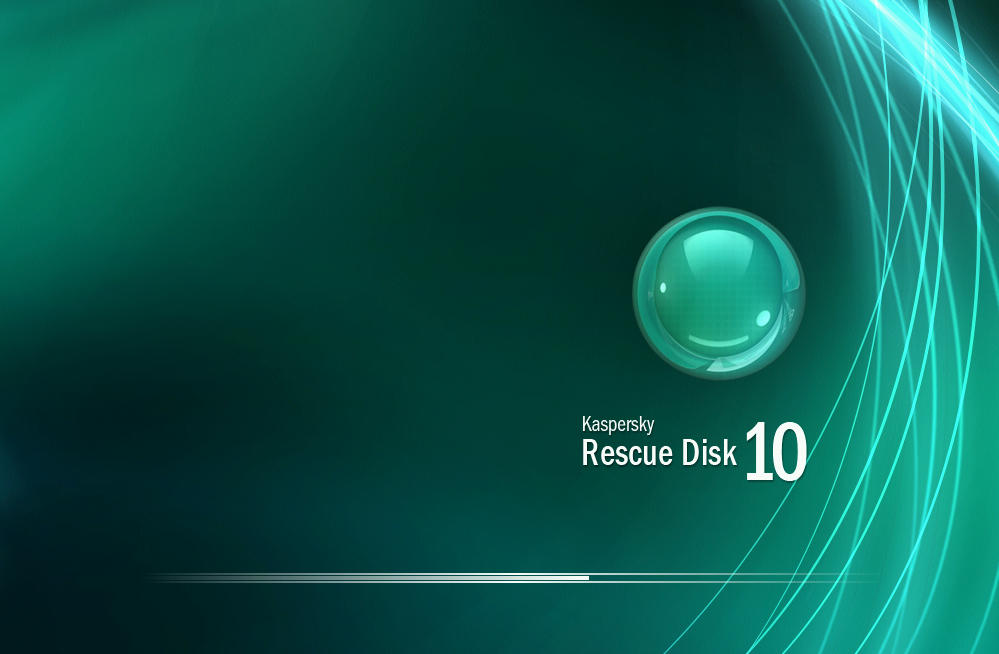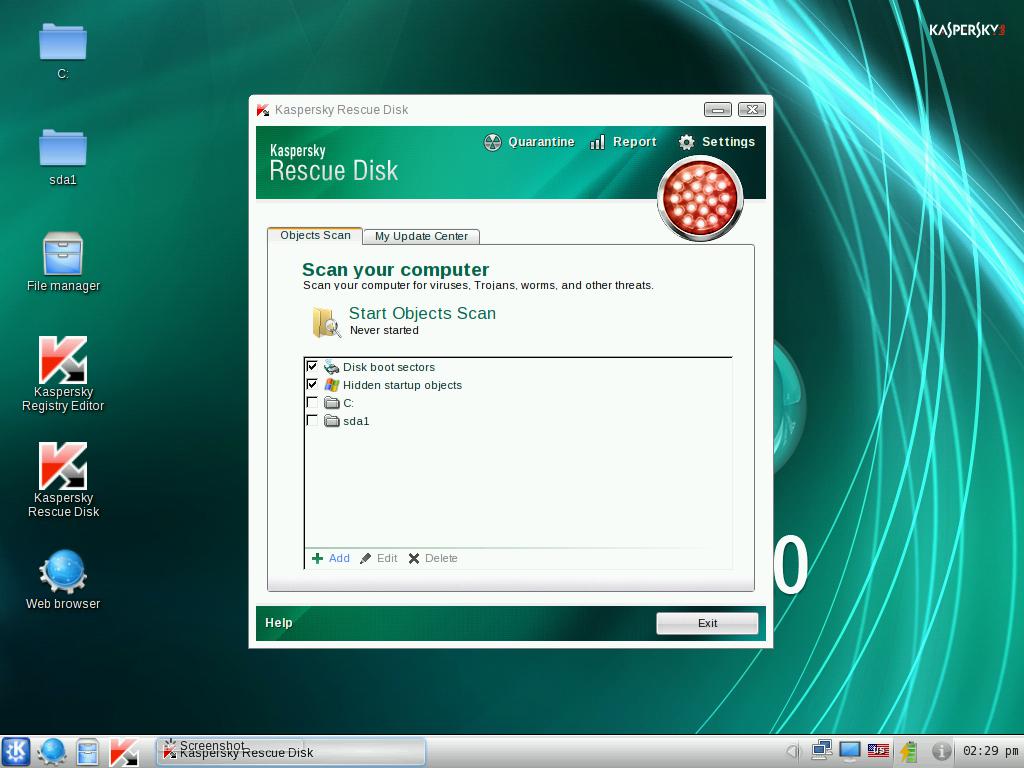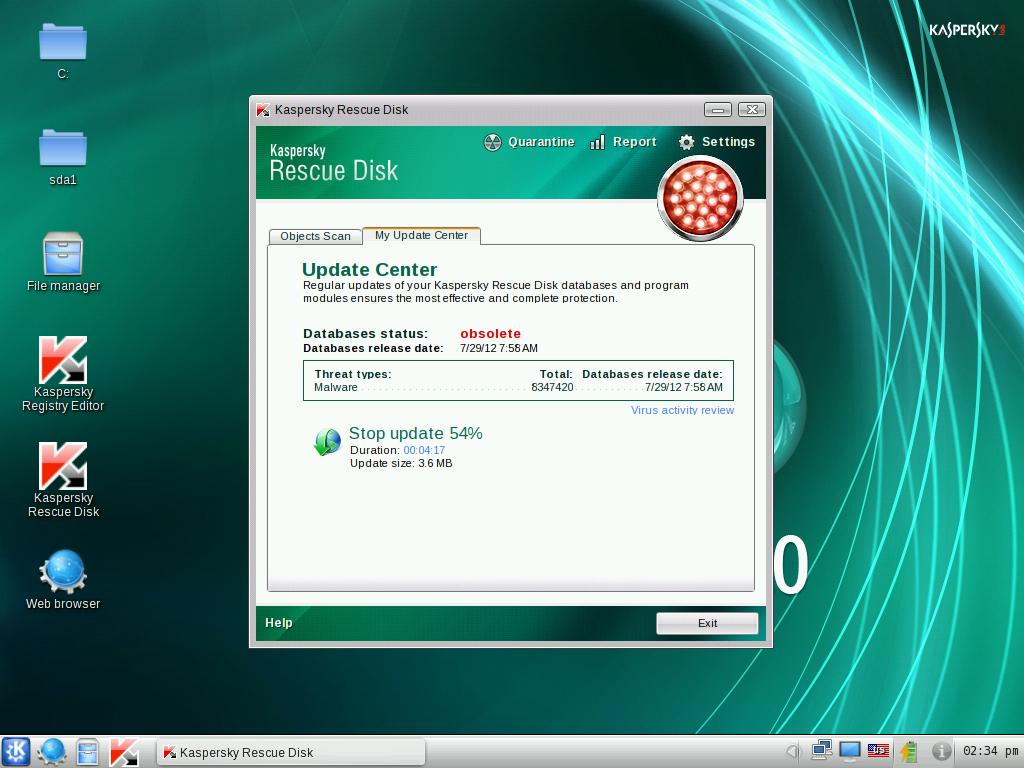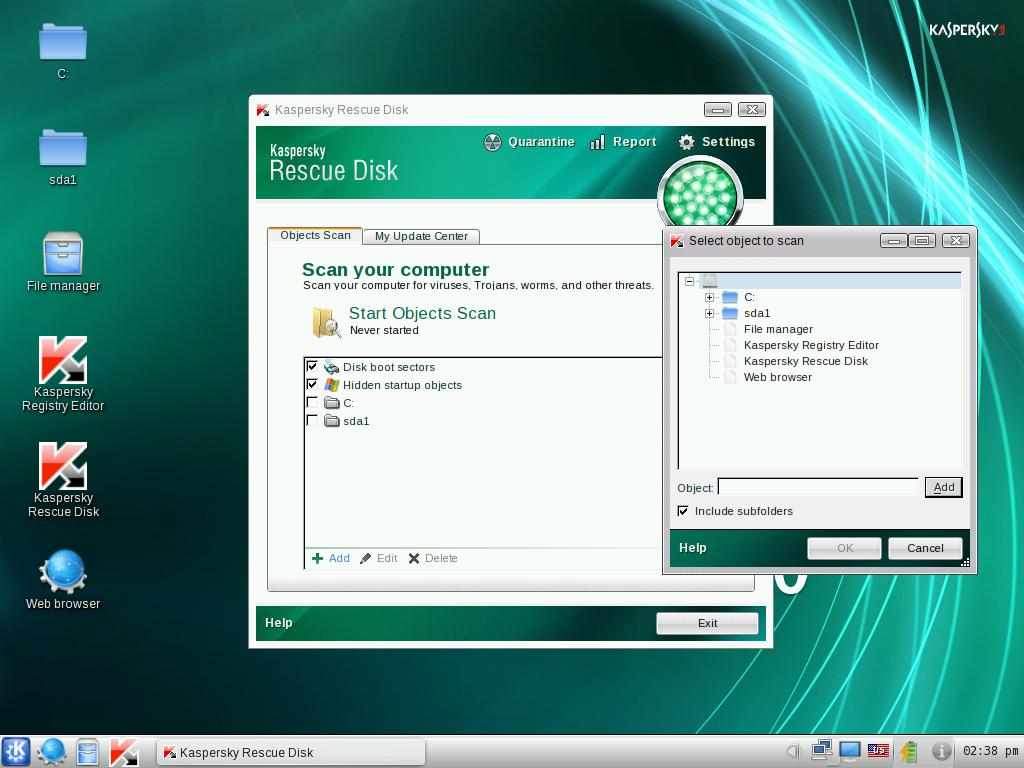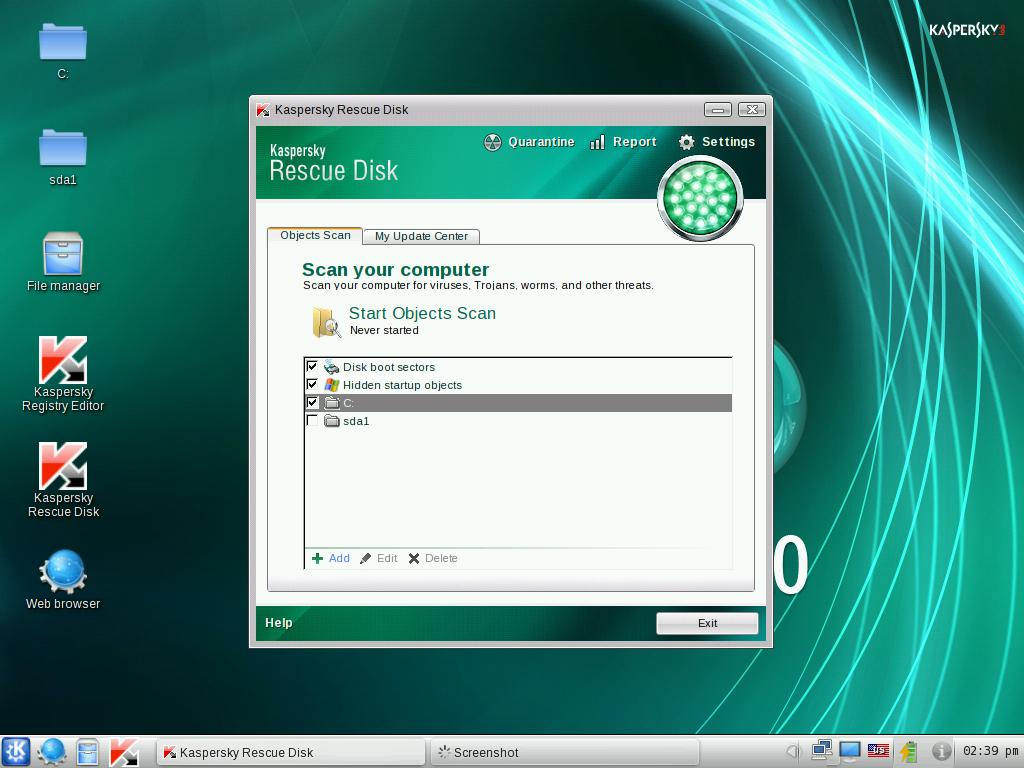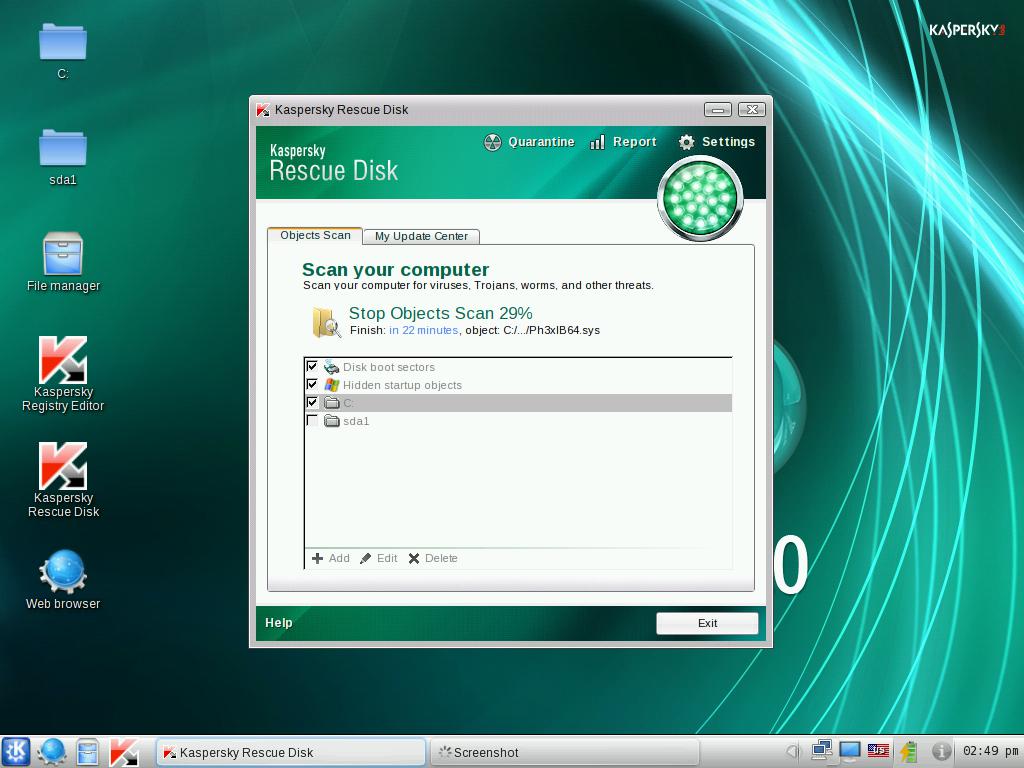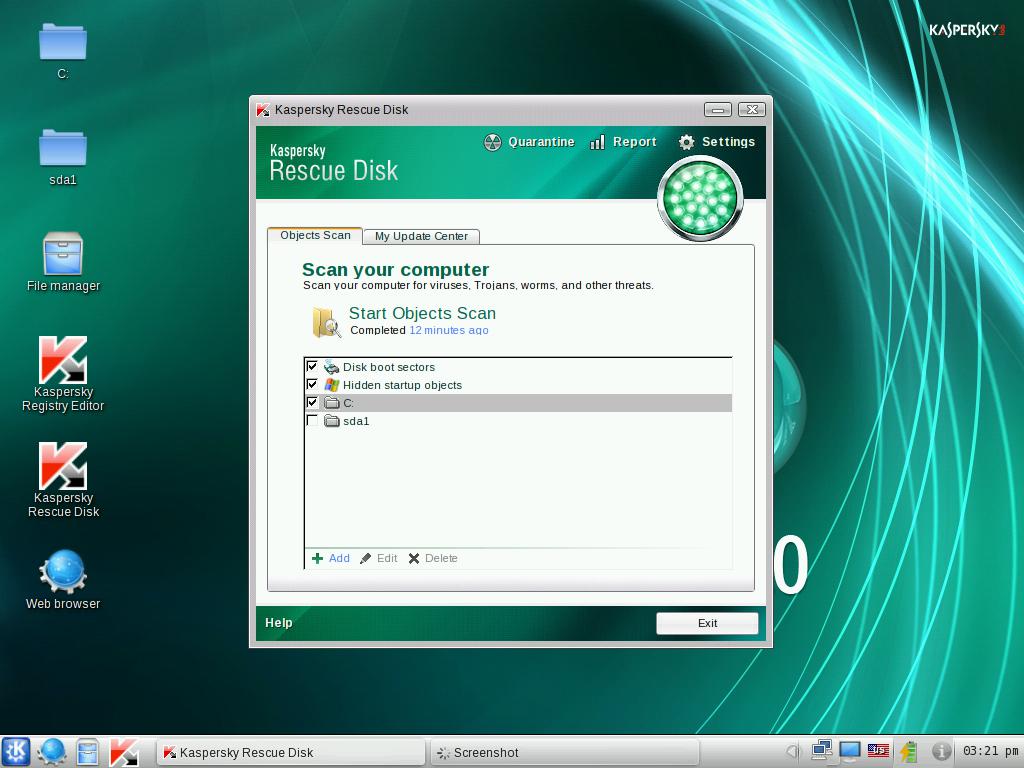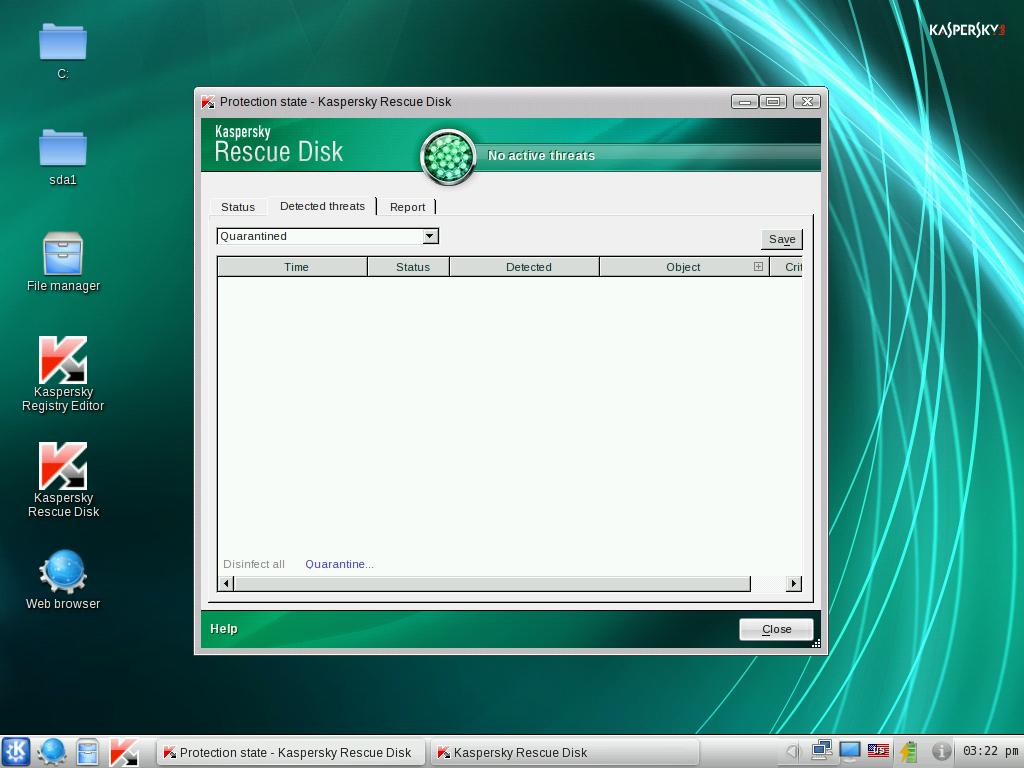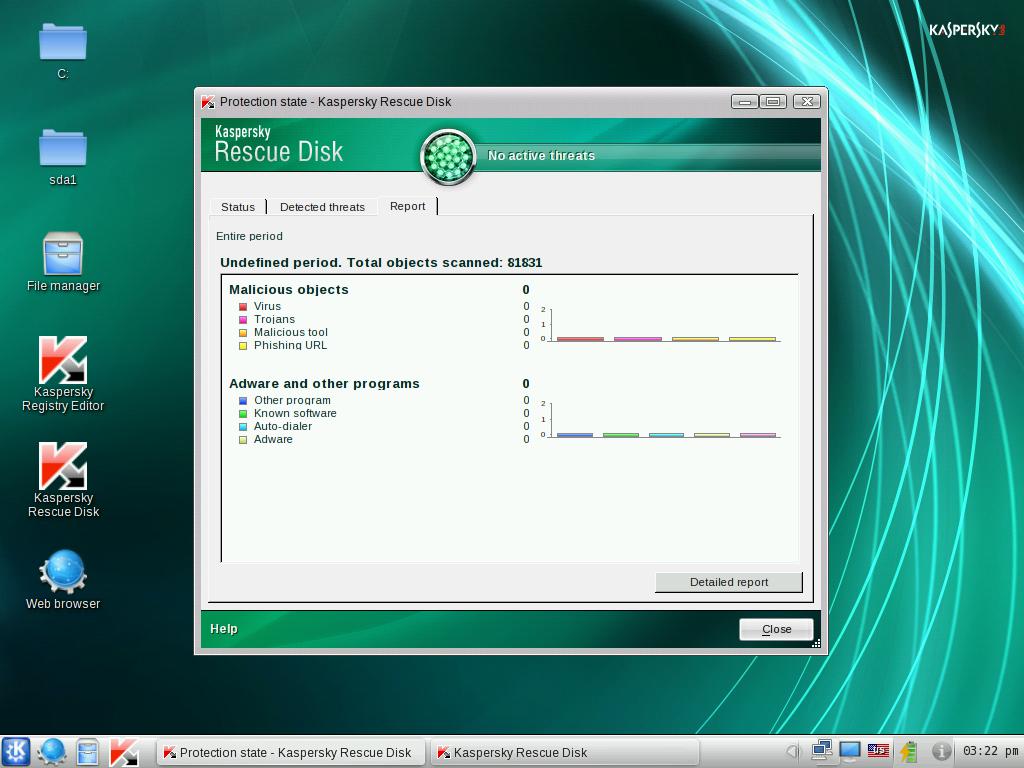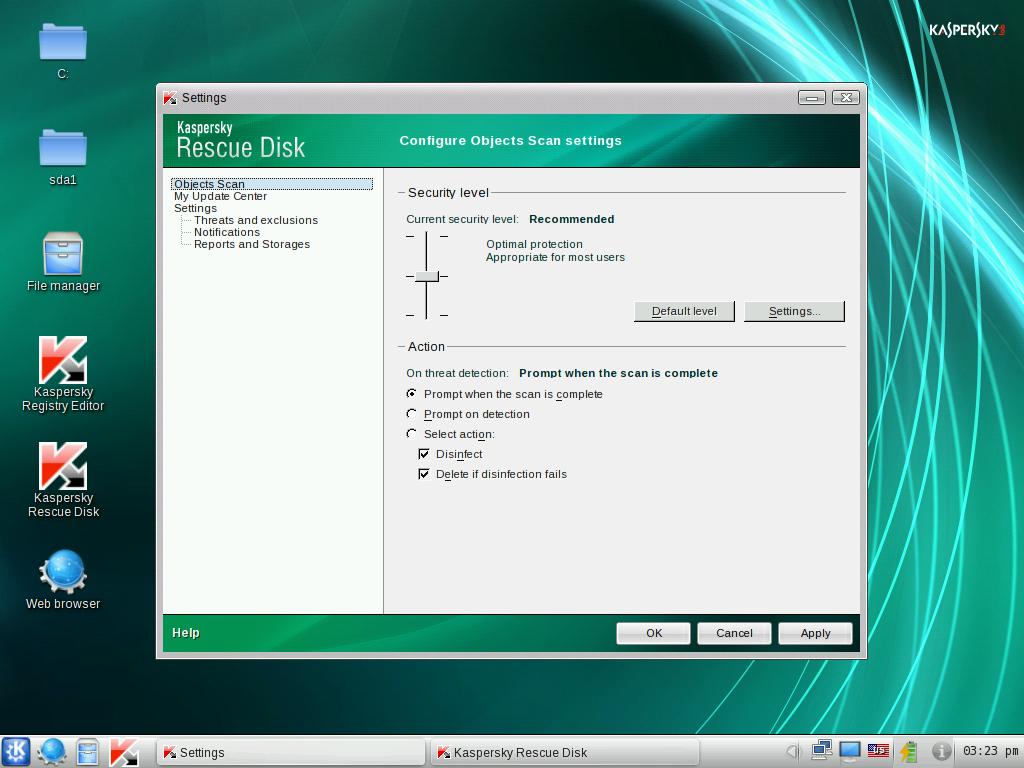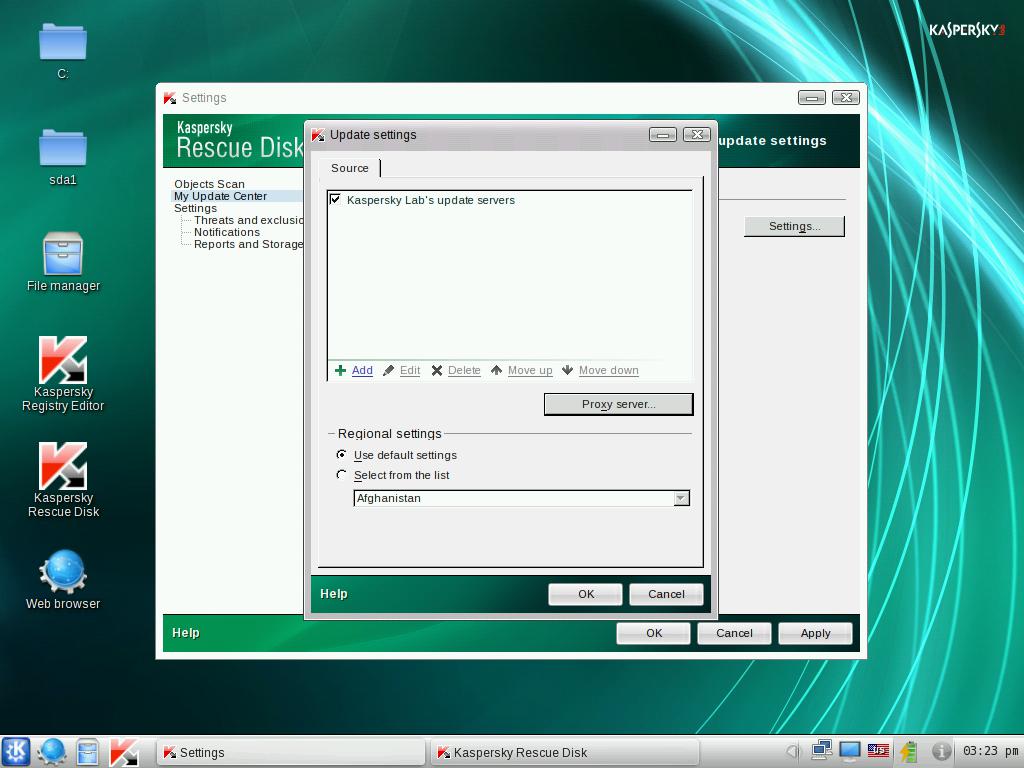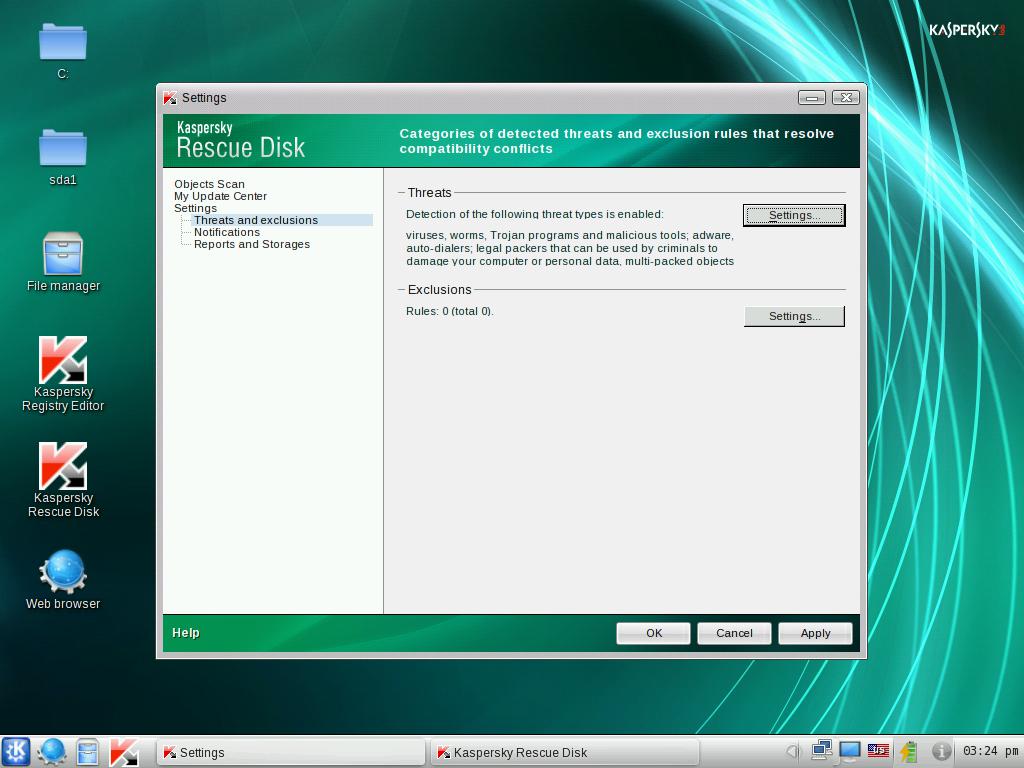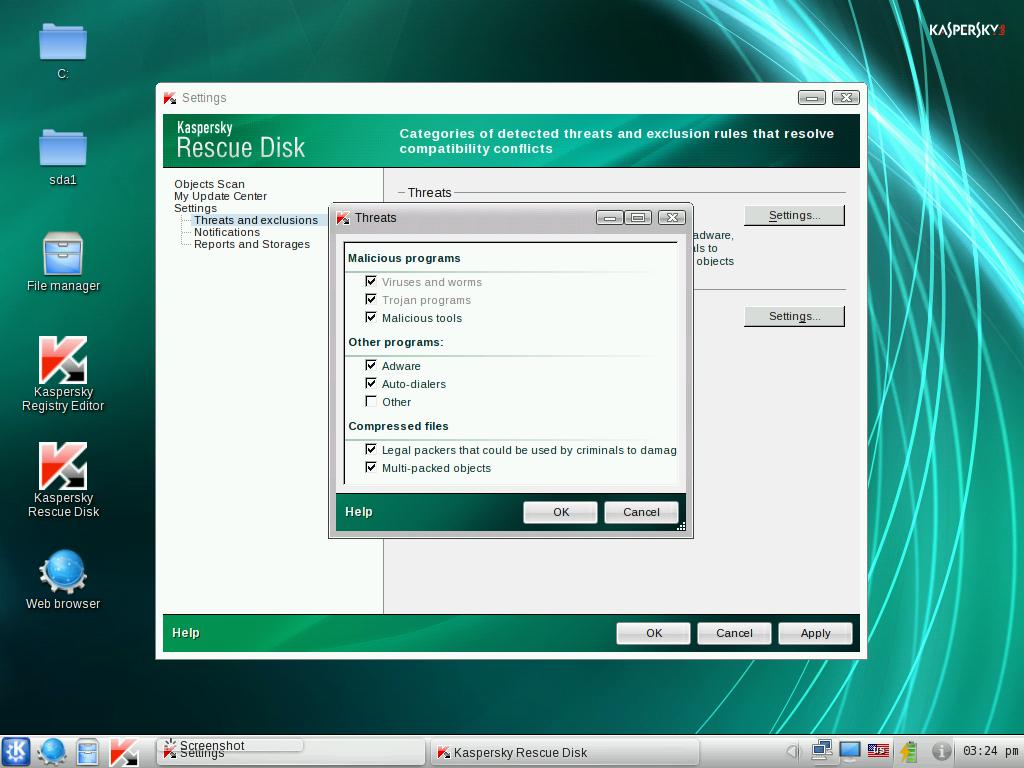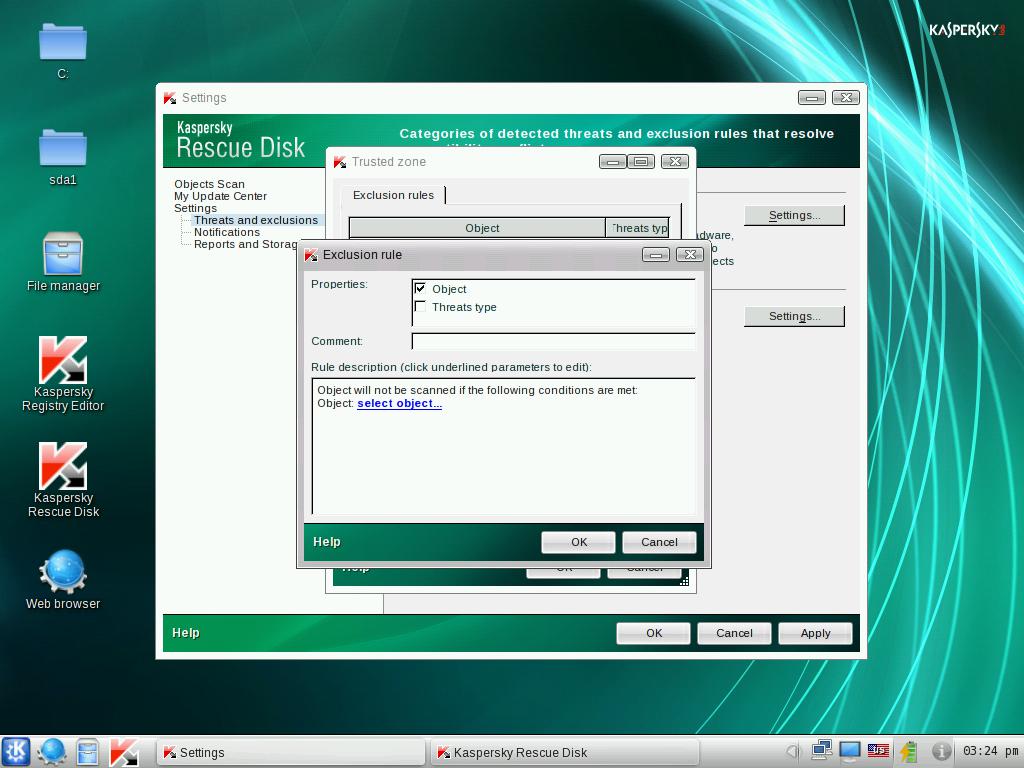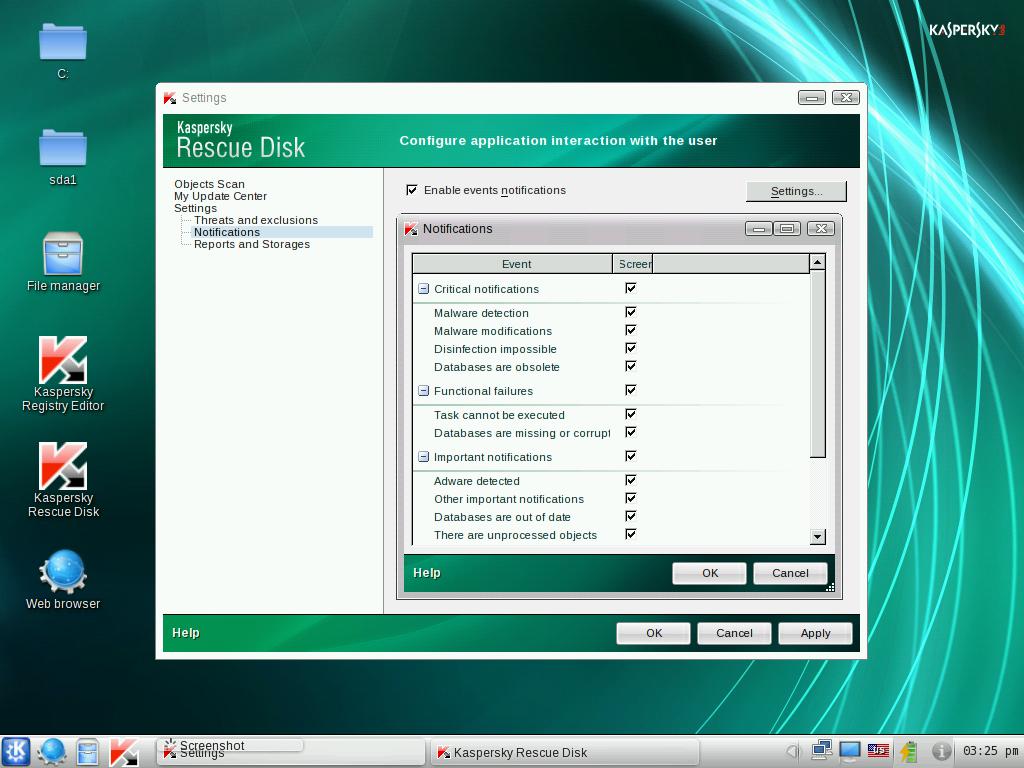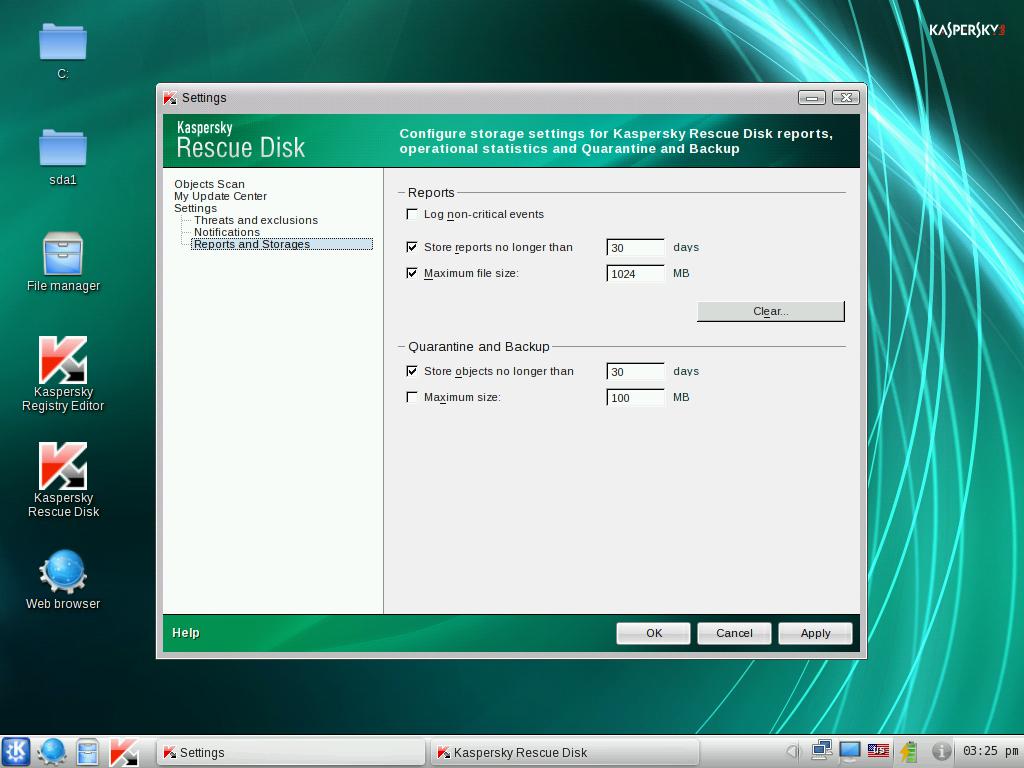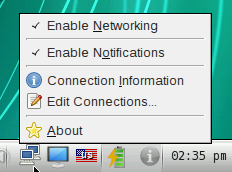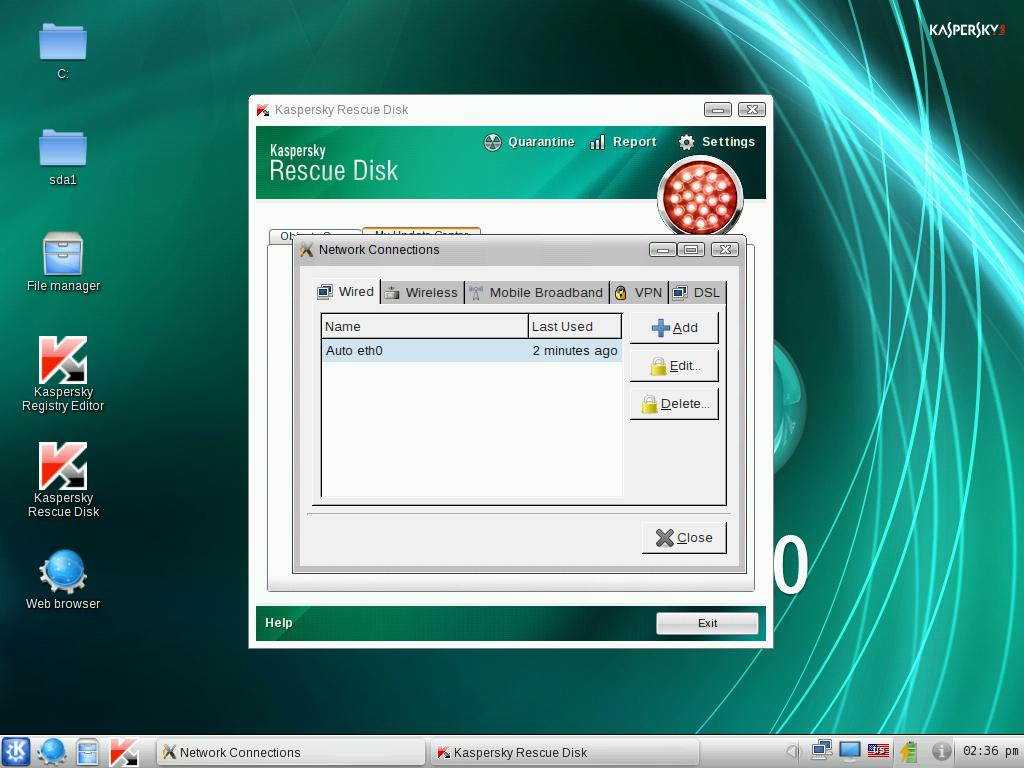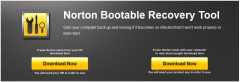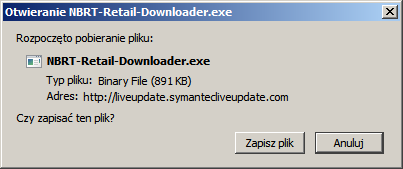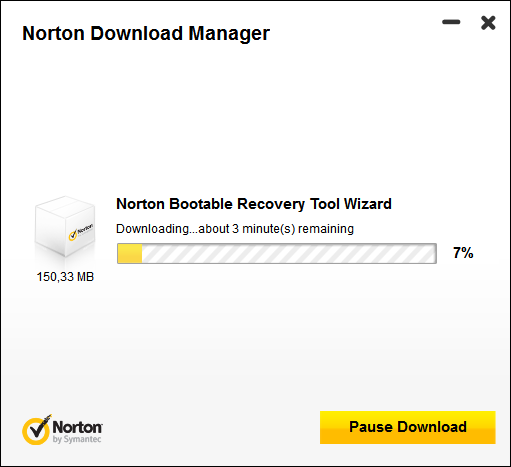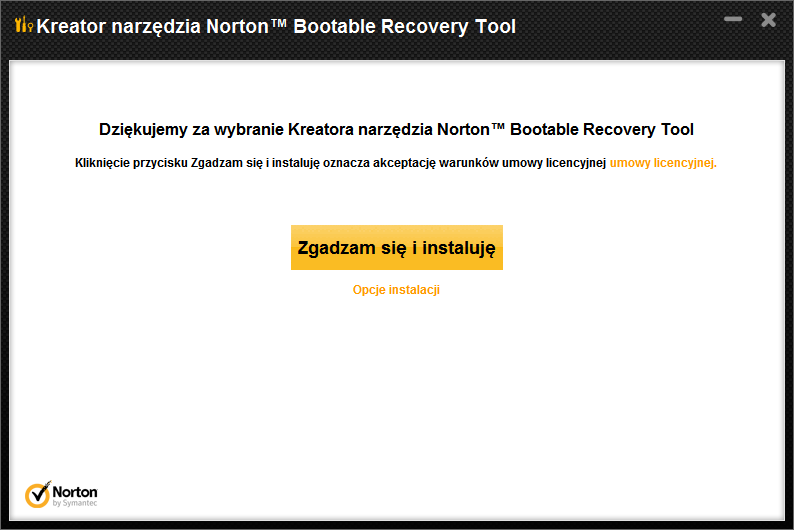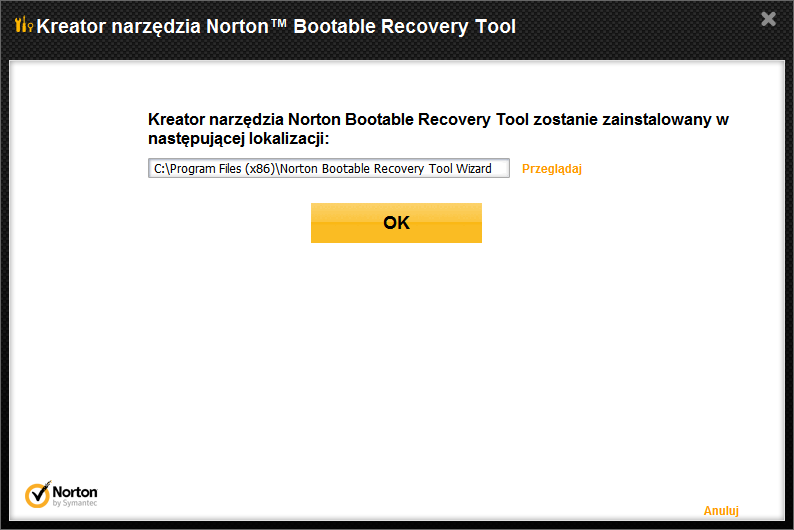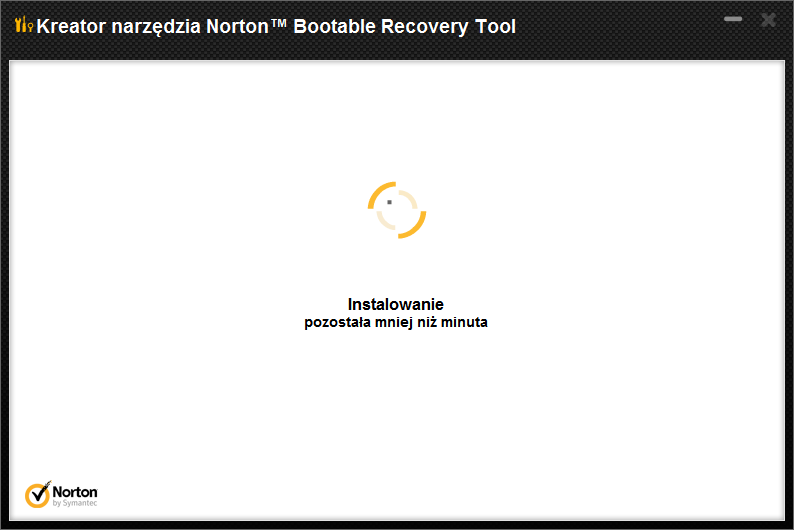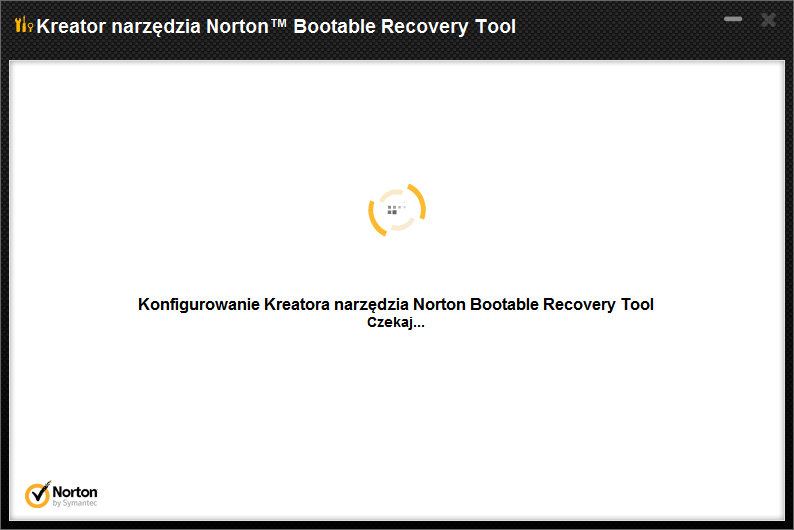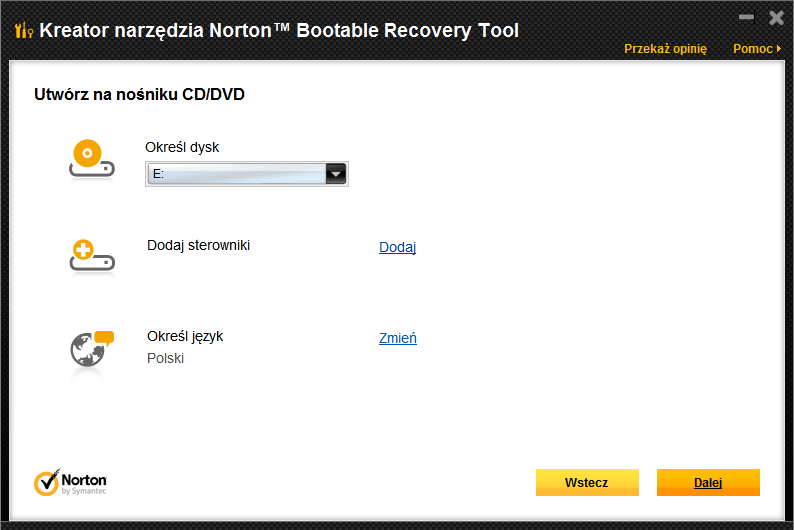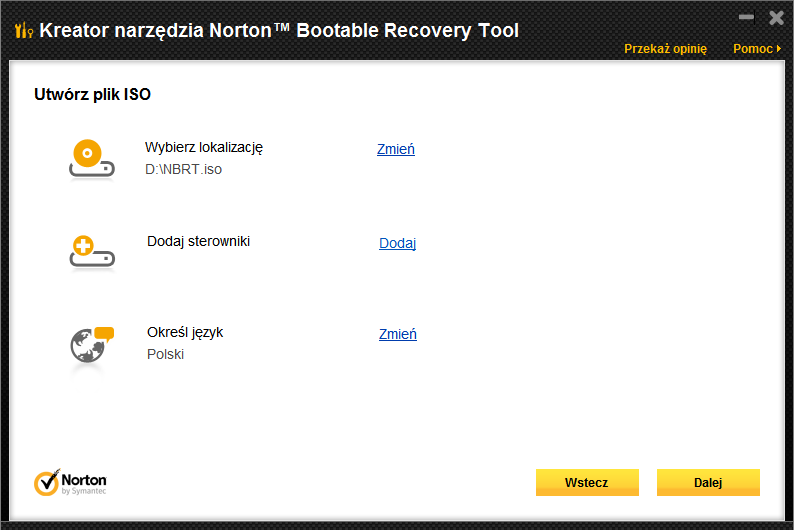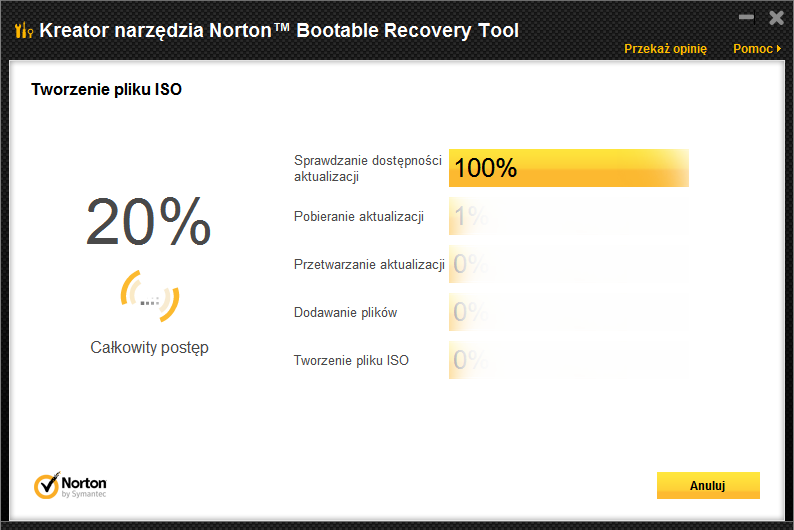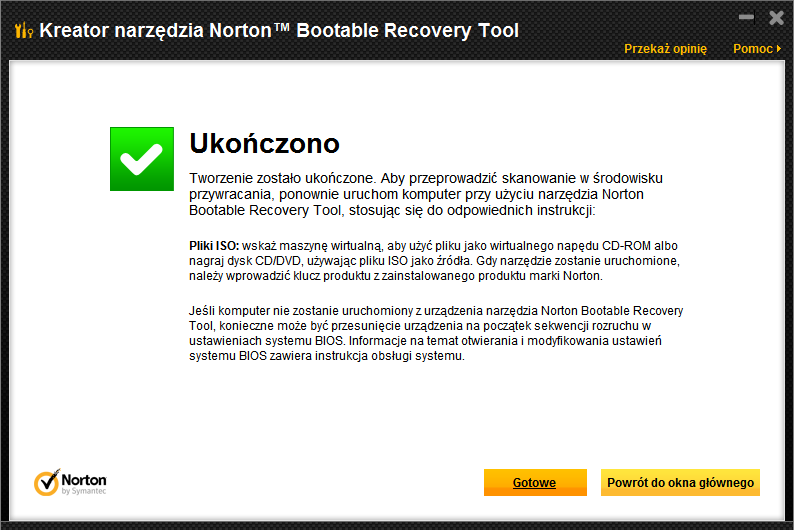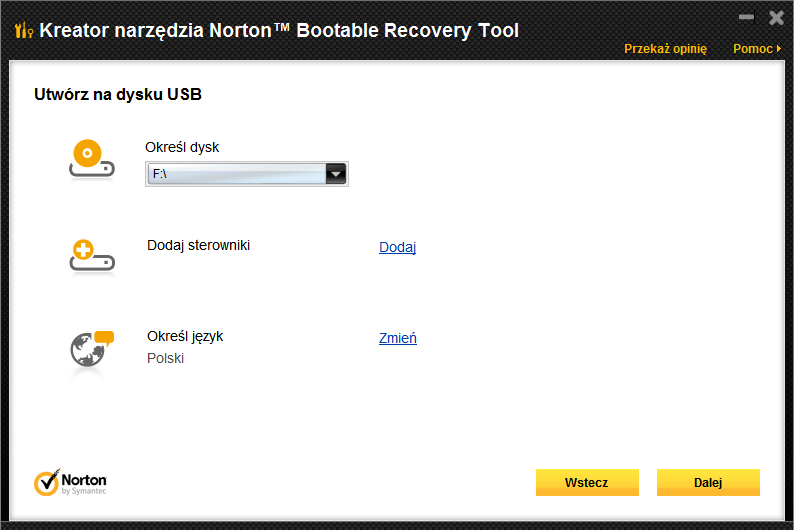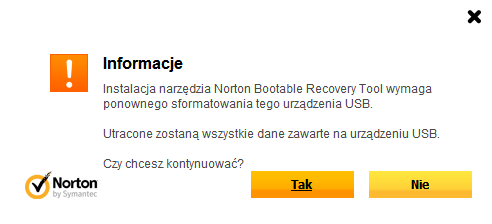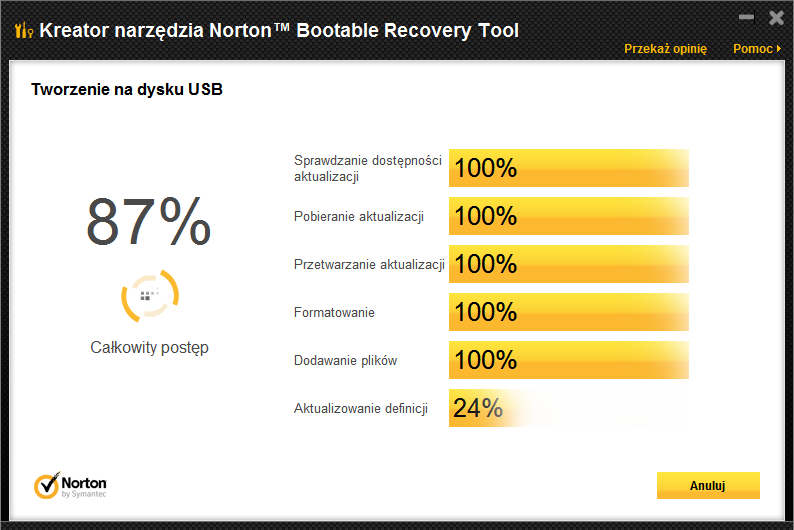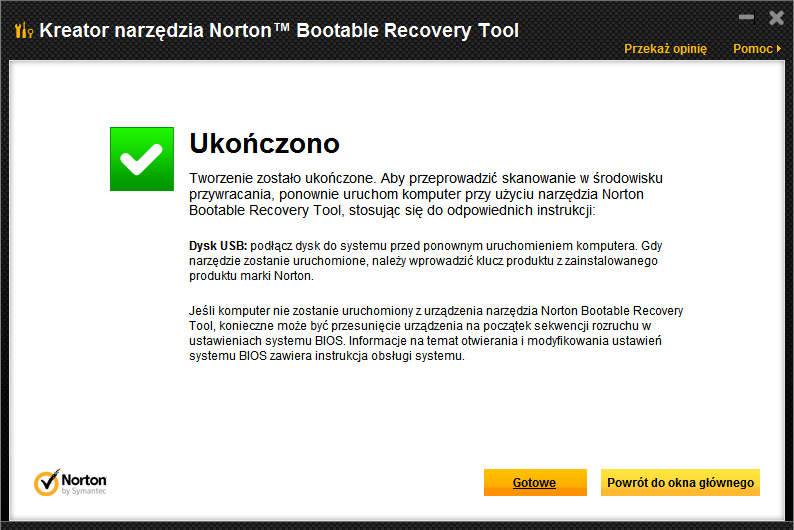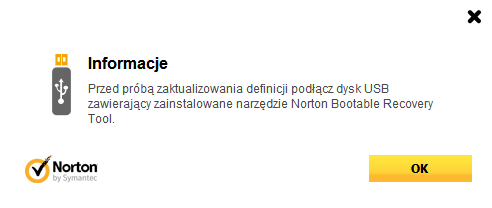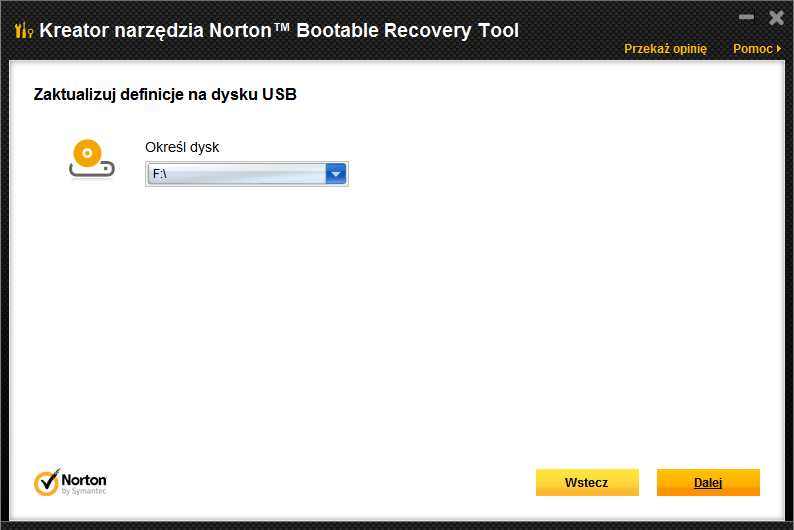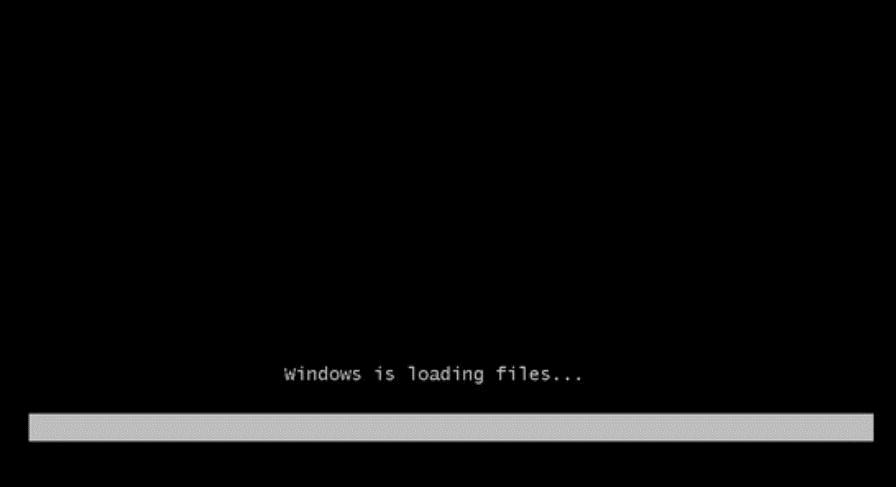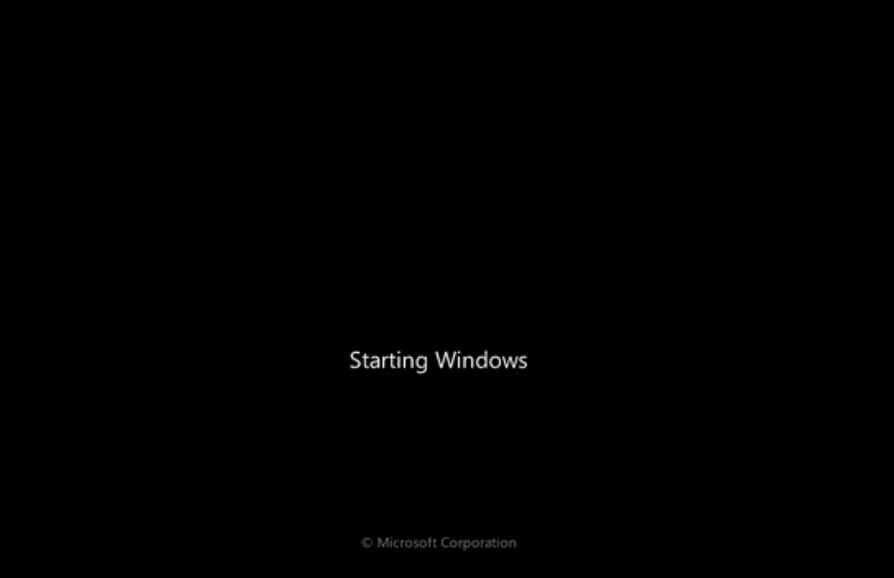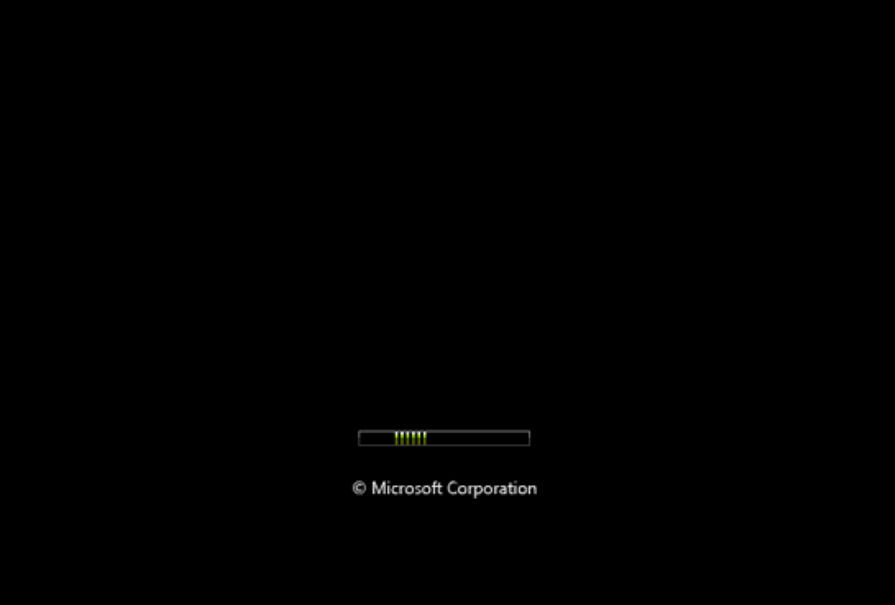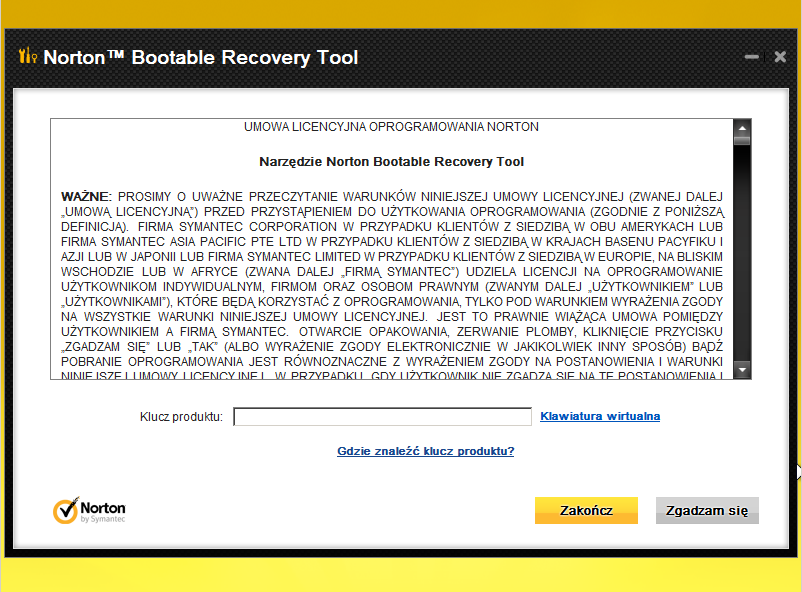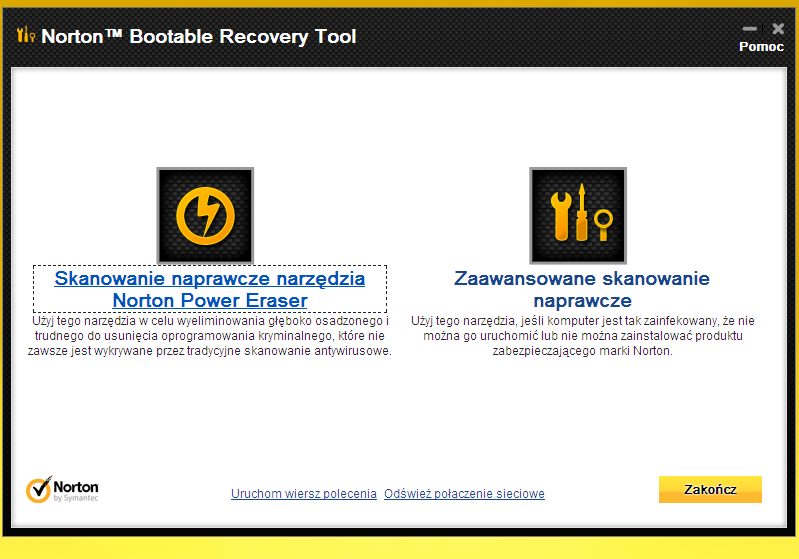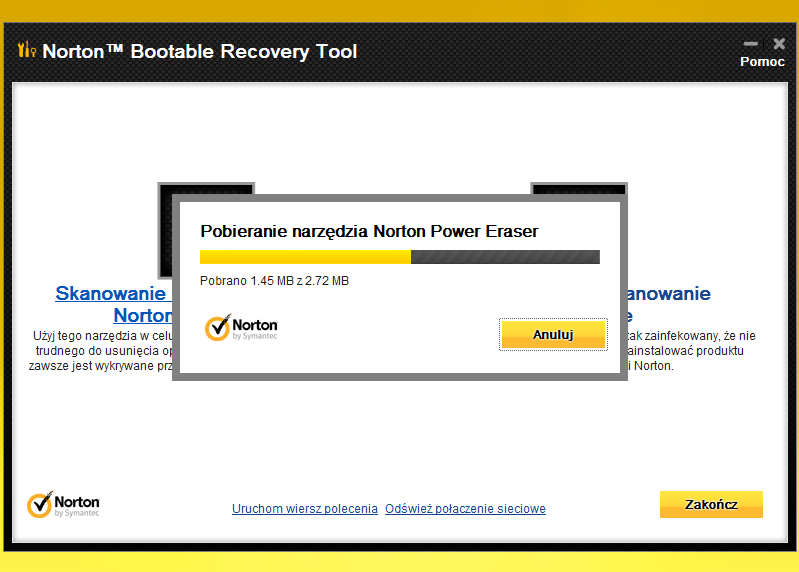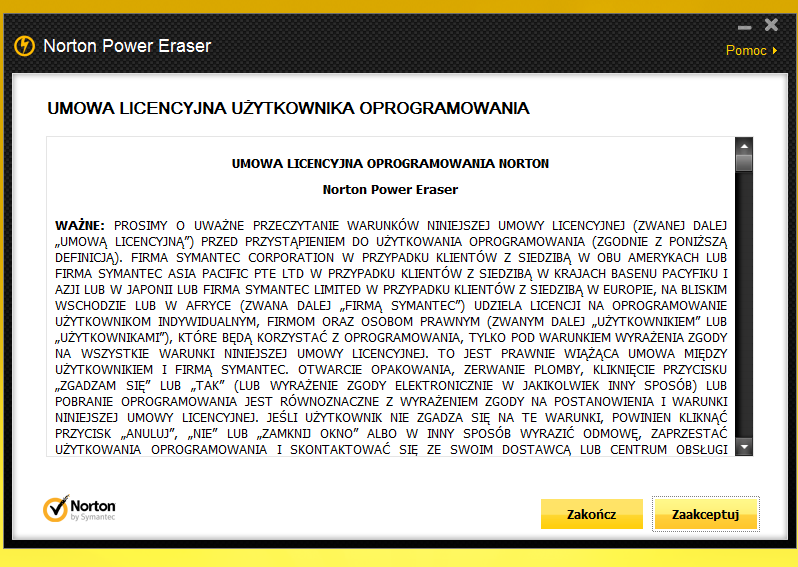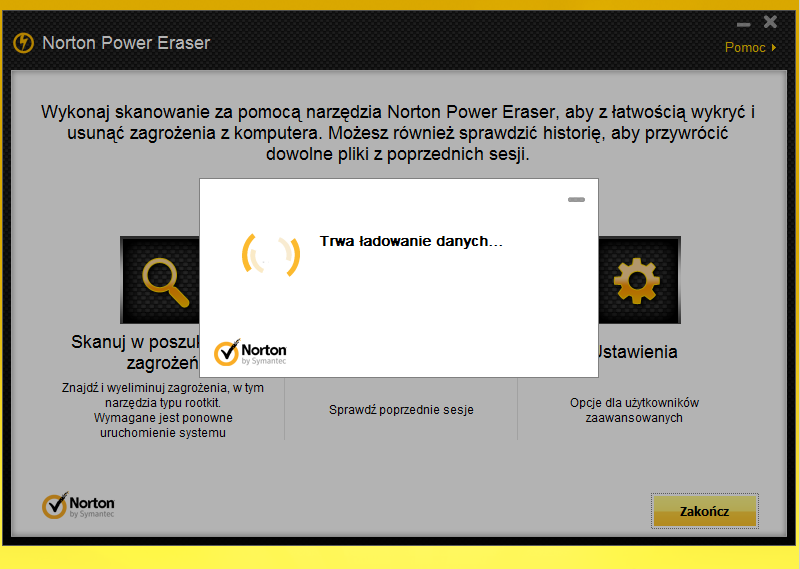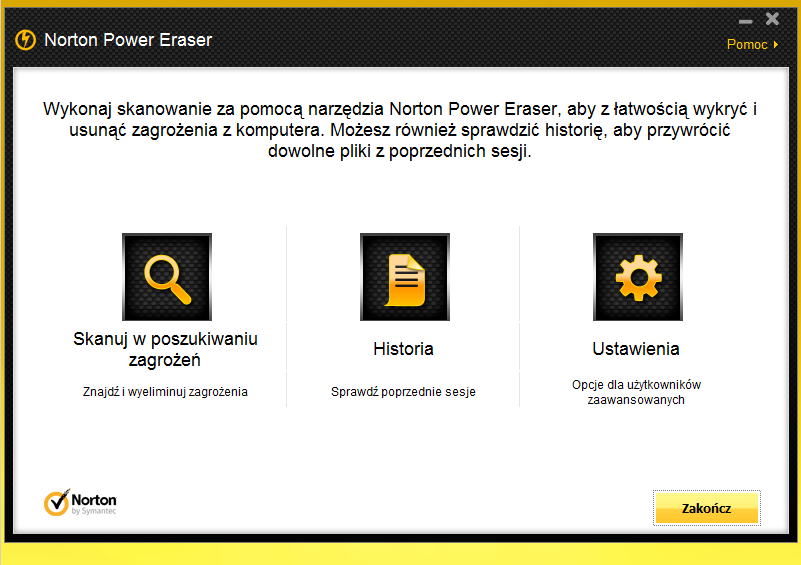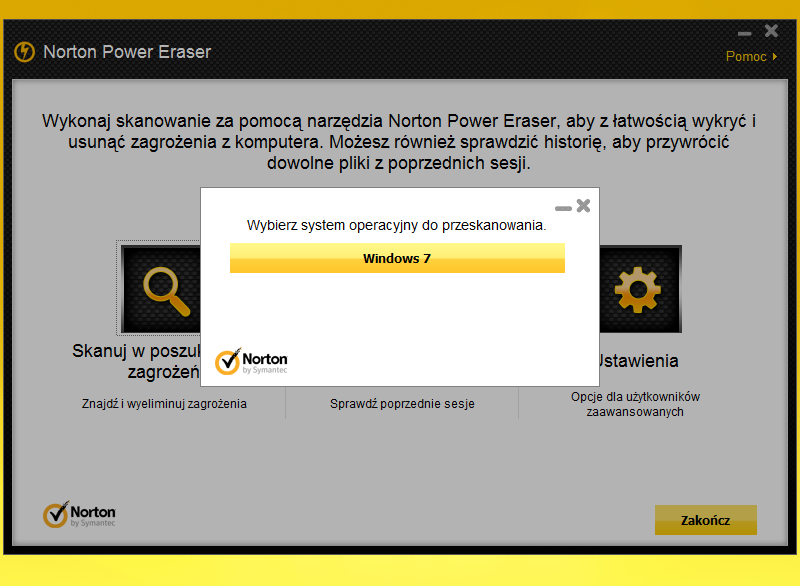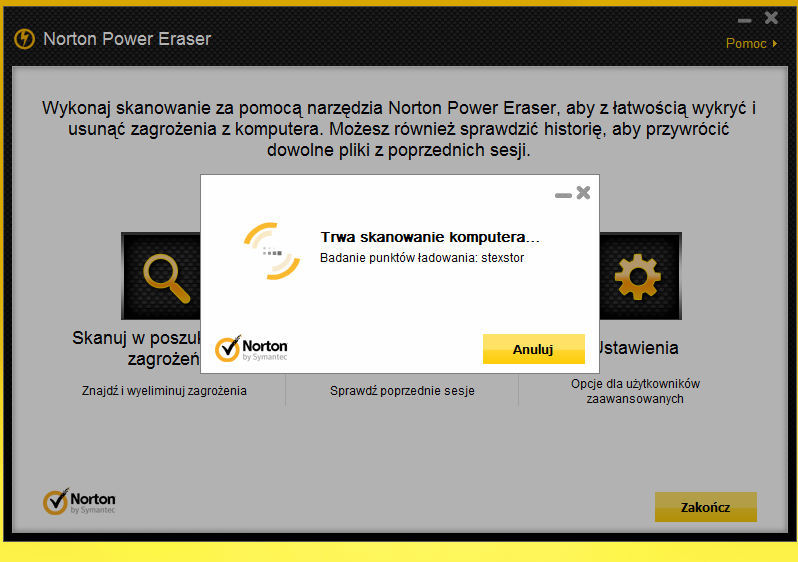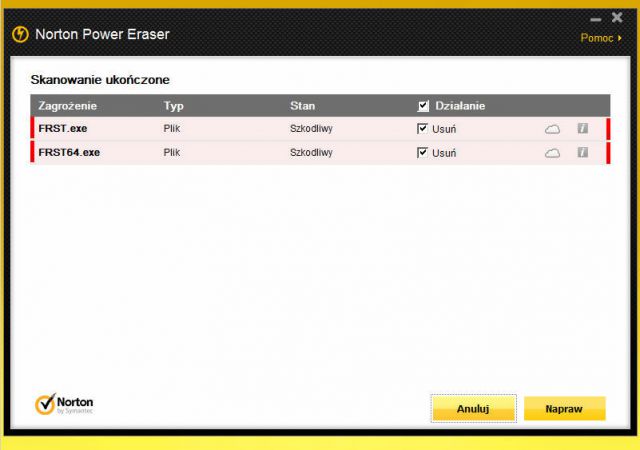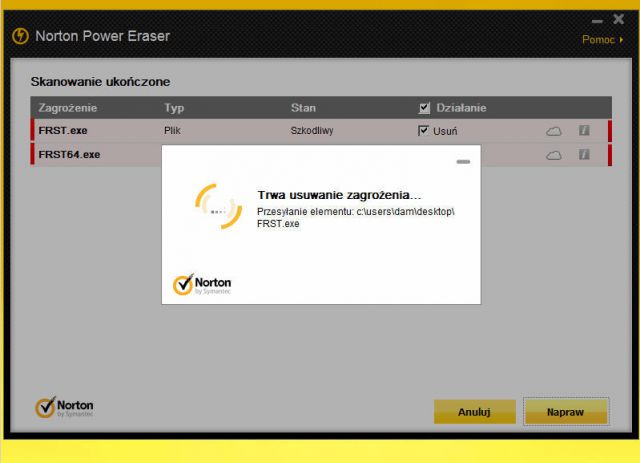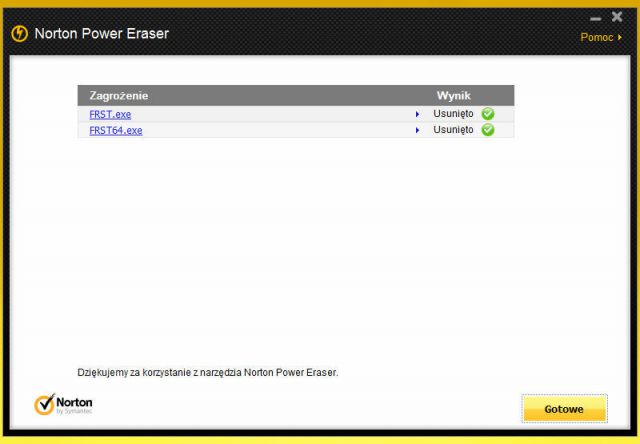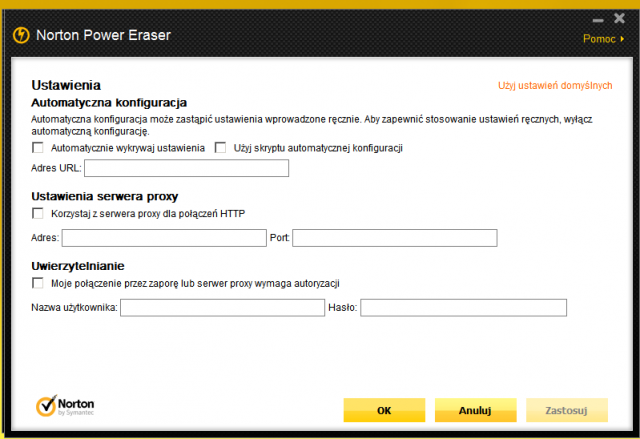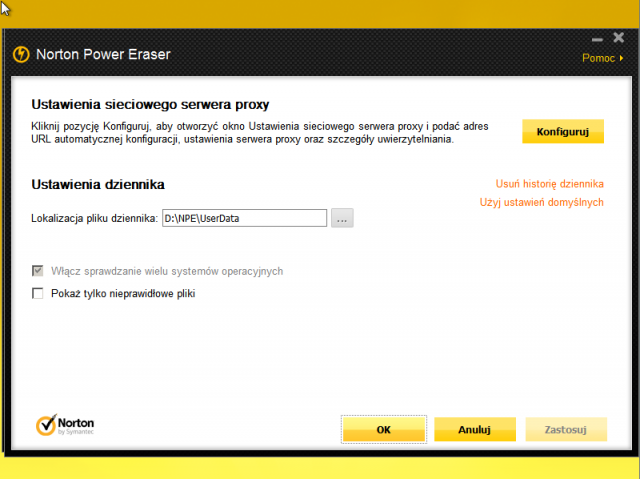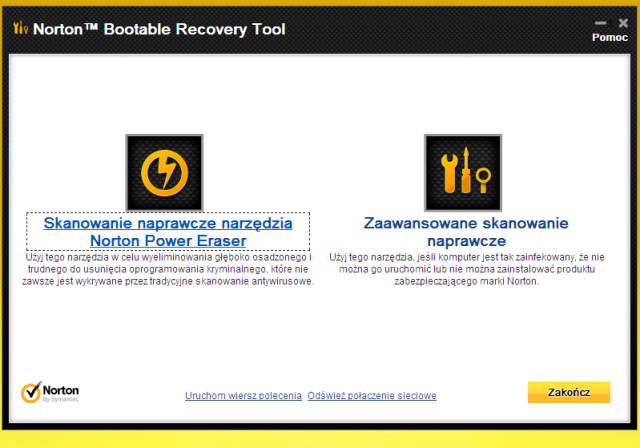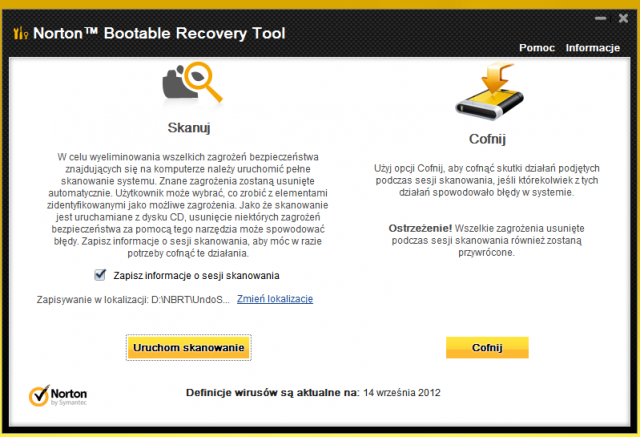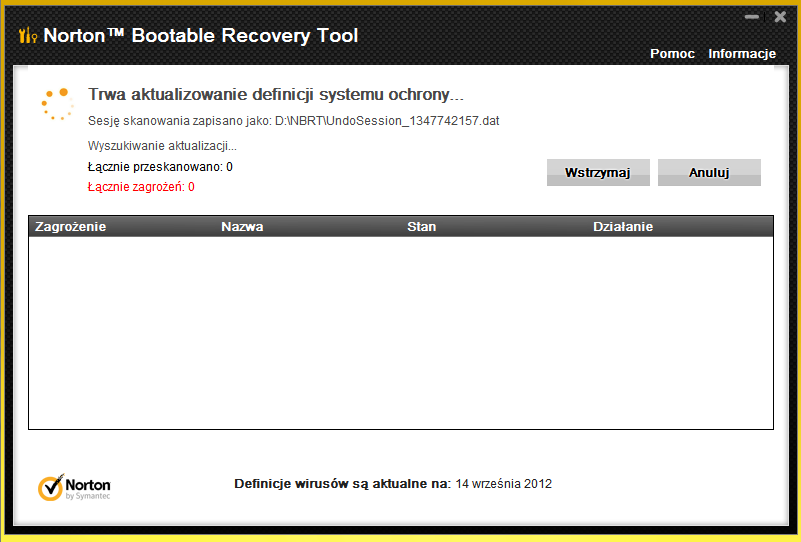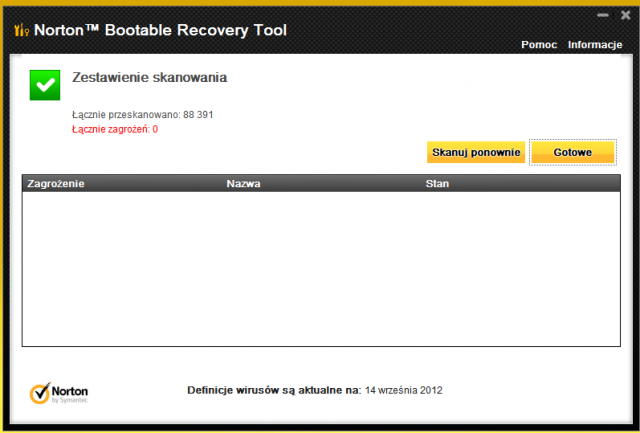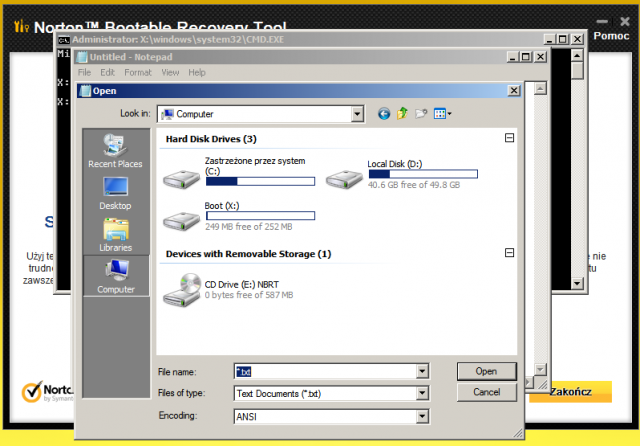Kaspersky Rescue Disk
Kaspersky Rescue Disk to najprościej mówiąc skaner Kasperskiego uruchamiany z płyty CD albo pendrive. W tym poradniku pokażę w jaki sposób przygotować płytę CD albo pendrive zawierający Kaspersky Rescue Disk oraz przedstawię podstawowe opcje, które pozwalają na skonfigurowanie połączenia z siecią, aktualizację bazy sygnatur wirusów i samo skanowanie.
Przygotowanie płyty zawierającej Kaspersky Rescue Disk
Najnowszą wersję skanera pobierzemy ze strony Kaspersky Rescue Disk 10. Klikamy tam Download Kaspersky Rescue Disk 10.
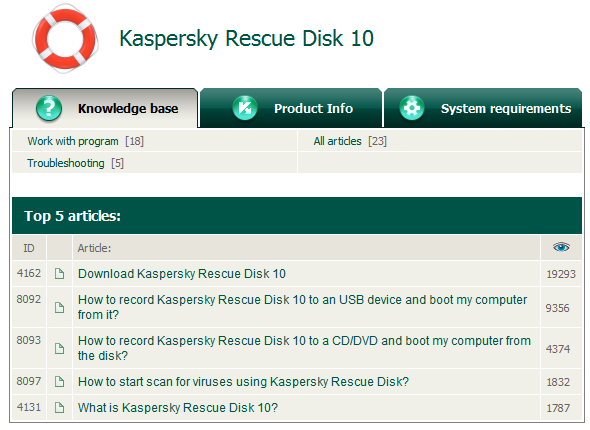
Na stronie, która zostanie otwarta klikamy pod link Kaspersky Rescue Disk 10.
W zależności od ustawień przeglądarki internetowej, z której korzystamy zostaniemy poinformowani o możliwości pobrania pliku. Zgadzamy się.
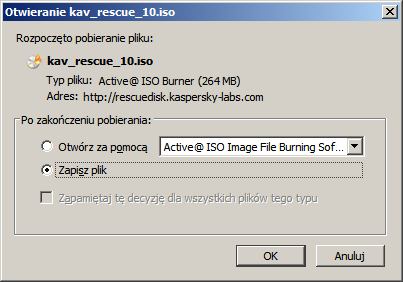
Zostanie pobrany plik kav_rescue_10.iso. Należy go nagrać na płytę. Obrazu ISO nie rozpakowujemy. Do nagrania można użyć bezpłatnego programu Active ISO Burner. Sugeruję nagrywanie najmniejszą dostępną prędkością. Płyta, na którą zostanie nagrany obraz ISO posłuży nam do uruchomienia z niej płyty.
Przygotowanie pendrive zawierającego Kaspersky Rescue Disk
Istnieje możliwość uruchomienia Kaspersky Rescue Disk z pendrive. Może to być przydatne w przypadku komputerów, które nie posiadają napędu CD/DVD, np. dla posiadaczy netbooków.
Najnowszą wersję skanera pobierzemy ze strony Kaspersky Rescue Disk 10. Klikamy tam How to record Kaspersky Rescue Disk 10 to an USB device and boot my computer from it?.
Na stronie, która zostanie otwarta klikamy pod link Iso image of Kaspersky Rescue Disk 10 (237 MB). W zależności od ustawień przeglądarki internetowej, z której korzystamy zostaniemy poinformowani o możliwości pobrania pliku. Zostanie pobrany plik kav_rescue_10.iso.
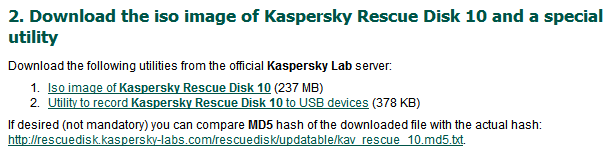
Tak samo postępujemy z linkiem Utility to record Kaspersky Rescue Disk 10 to USB devices. Zgadzamy się na pobranie pliku rescue2usb.exe.
Uruchamiamy plik rescue2usb.exe. Jeżeli używamy Windows Vista/7 to możemy zostać poproszeni o potwierdzenie komunikatu Kontroli Konta Użytkownika. Klikamy Uruchom.
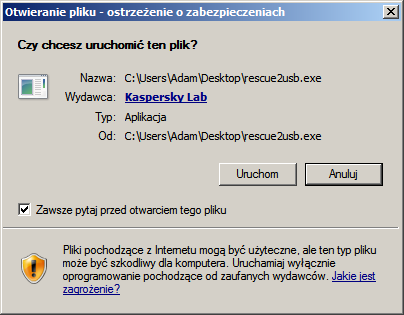
Jest to archiwum samorozpakowujące się. W oknie WinRAR self-extracting archive, w polu Destination folder wskazujemy miejsce, do którego zostaną wypakowane pliki narzędzia, które służy do przygotowania pendrive z Kasperskim. Możemy zmienić domyślną lokalizację klikając Browse. Klikamy Install. Jeżeli używamy Windows Vista/7 to możemy zostać poproszeni o potwierdzenie komunikatu Kontroli Konta Użytkownika.
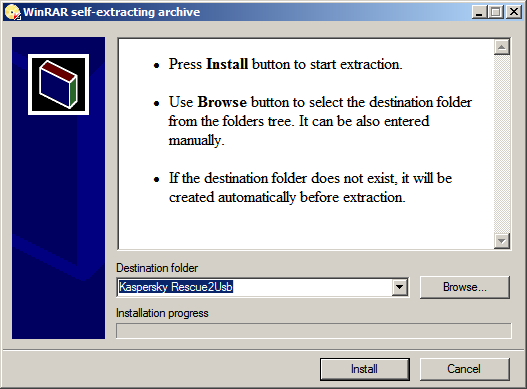
Zostanie otwarte okno programu Kaspersky USB Rescue Disk Maker
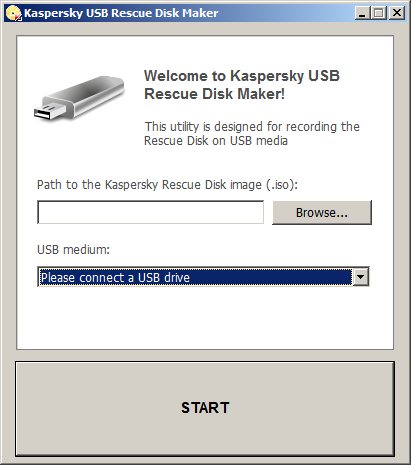
Podłączamy do komputera pendrive. U mnie narzędzie samo wykryło pendrive i ustawiło to co trzeba. Jeżeli nasz pendrive nie zostanie wykryty automatycznie przez Kaspersky USB Rescue Disk Maker to wskazujemy pendrive ręcznie w polu USB Medium.
Obok pola Path to the Kaspersky Rescue Disk image (.iso) klikamy Browse i wskazujemy na dysku lokalizację obrazu ISO z Kaspersky Rescue Disk (kav_rescue_10.iso) i w oknie Otwieranie klikamy Otwórz.
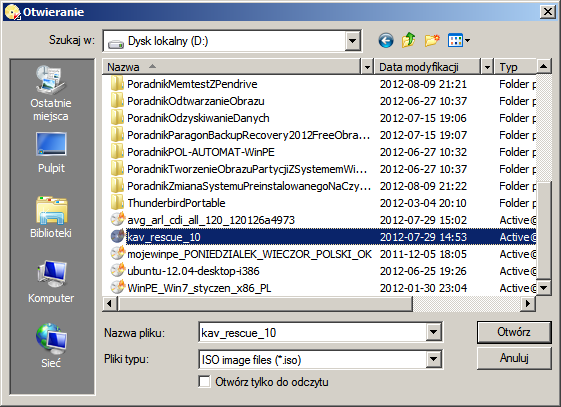
Gdy wszystko jest gotowe (tj. pola Path to the Kaspersky Rescue Disk image (.iso) i USB Medium są uzupełnione) klikamy Start
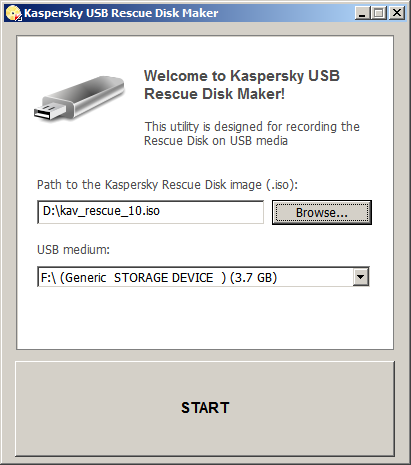
Trwa przygotowywanie pendrive.
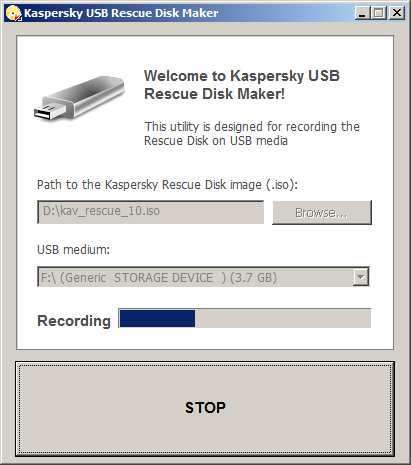
Po wszystkim widzimy komunikat informujący, że dysk został utworzony pomyślnie. Klikamy OK.
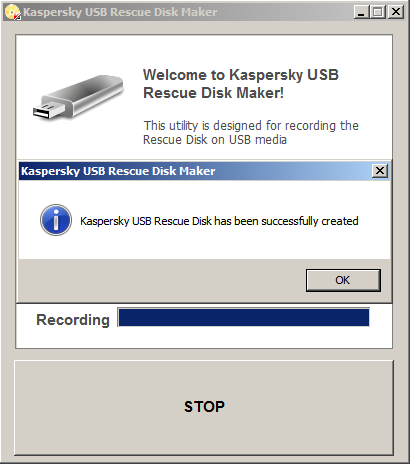
Gwoli ścisłości - Kaspersky USB Rescue Disk Maker nie usuwa danych z pendrive. Oznacza to, że jeżeli przed użyciem Kaspersky USB Rescue Disk Maker mieliśmy zapisane na pendrive jakieś dane, to te dane w dalszym ciągu się tam znajdują.
Uruchamianie
-
Uruchamiamy komputer z płyty albo z pendrive zawierającego Kaspersky Rescue Disk
-
Na ekranie “Pres any key to enter the menu” naciskamy dowolny klawisz.
- Na ekranie wyboru języka przy pomocy strzałek w górę i w dół wybieramy język interfejsu użytkownika. Ja wybieram English i naciskam Enter.
- Na ekranie END USER LICENSE AGREEMENT czytamy licencję. Aby ją zaakceptować naciskamy 1.
- Wybieramy tryb pracy narzędzia. Interesuje nas Kaspersky Rescue Disk. Graphic Mode.
- Trwa ładowanie środowiska Kaspersky Rescue Disk 10.
- Gdy środowisko zostanie załadowane, zobaczymy ekran Kaspersky Rescue Disk
Aktualizacja
- W oknie Kaspersky Rescue Disk przechodzimy na kartę My Update Center
-
Klikamy Start Update
-
Trwa aktualizacja bazy sygnatur wirusów. Czekamy.
- Gdy aktualizowanie zostanie zakończone widzimy informację “Database status: up to date” (oznacza, że baza danych jest aktualna) i “Database release data” (tutaj zwykle widnieje data dzisiejsza albo zbliżona do niej jeżeli baza danych jest aktualna). Poniżej (Threat types, Total, Database release date) widzimy informację o ilości wykrywanych zagrożeń.
Skanowanie
-
W oknie Kaspersky Rescue Disk przechodzimy na kartę Objects Scan.
-
Zaznaczamy obiekty, które mają zostać przeskanowane. Jeżeli w częsci “Scan your computer” nie widzimy interesujących nas obiektów, klikamy Add i wskazujemy obiekty do przeskanowania.
- Gdy wszystko jest ustawione tak jak trzeba klikamy Start Objects Scan
- Trwa skanowanie
Jeżeli oprócz okna Kaspersky Rescue Disk mamy otwarte inne programy (np. przeglądarkę internetową Konqueror), to czas działania środowiska może być wolniejszy w trakcie skanowania.
Długość skanowania jest zależna od wielkości dysku, ilości danych itp.
- Jeżeli podczas skanowania nie zostaną znalezione żadne zagrożenia, to po zakończeniu skanowania zobaczymy o tym informację pod przyciskiem “Start Objects Scan”.

W razie znalezienia zagrożeń podczas skanowania Kaspersky powinien nas o tym poinformować.
Ustawienia
Ponadto Kaspersky Rescue Disk oferuje jeszcze kilka ciekawych funkcji, które omówię.
Quarantine - wyświetla kwarantannę, może być to miejsce warte uwagi jeżeli podczas skanowania znalezione zostały zagrożenia
Report- przedstawia raport ze skanowania.
Settings - otwiera okno ustawień
[*:inr12ze3]Objects Scan - poziom zabezpieczeń i rodzaj wykonywanej akcji podczas skanowania
[*:inr12ze3] My Update Center - ustawienia dotyczące aktualizacji
[*:inr12ze3] Settings - Threats and exclusions - pozwala wybrać jakie rodzaje zagrożeń mają być wykrywane oraz zdefiniować wykluczenia
[*:inr12ze3] Settings - Notifications - pozwala określić ustawienia dotyczące informowania o zdarzeniach, takich jak wykrycie malware, nieaktualna baza sygnatur itp.
[*:inr12ze3] Settings - Reports and Storages - pozwala zdefiniować opcje dotyczące tworzenia raportów i składowania danych. Program tworzy na dysku systemowym własny katalog i zapisuje tam pewne dane.
Dostęp do sieci
Kaspersky Rescue Disk umożliwia dostęp do sieci. Jeżeli Kaspersky posiada sterowniki do karty sieciowej, której używamy, możemy z powodzeniem nawiązać połączenie z siecią. Podobnie jak w Windows, sieć symbolizuje znaczek dwóch komputerów, który znajduje się w prawym dolnym rogu. Jeżeli klikniemy na niego prawym przyciskiem myszy i wybierzemy Edit Connections, uzyskamy dostęp do okna Network Connections, z poziomu którego można na przykład skonfigurować nowe połączenie. U mnie połączenie sieciowe po kablu zostało automatycznie skonfigurowane, gdyż w sieci działa usługa DHCP.
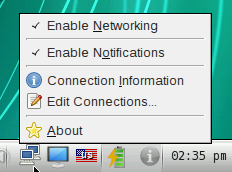
Z poziomu Kaspersky Rescue Disk możemy uzyskać dostęp do internetu. Jeżeli klikniemy K w lewym dolnym rogu i wybierzmy Konqueror to zostanie otwarta przeglądarka internetowa znana ze środowiska KDE.
Prawa autorskie
Zabraniam kopiowania poradnika bez mojej wiedzy i zgody. Zainteresowanych proszę o kontakt mailowy pod adresem adam9870[małpa]gmail.com
 Farbar Recovery Scan Tool (FRST)
Farbar Recovery Scan Tool (FRST)