aju
(aju)
#2
Dlaczego nie warto korzystać z aplikacji Neostrada TP?
Jak ją usunąć?
Instalacja sterowników od modemu
 Dlaczego nie jest zalecana instalacja programu dostępowego Neostrada TP?
Dlaczego nie jest zalecana instalacja programu dostępowego Neostrada TP?
Jest kilka powodów:
-
aplikacja skutecznie pochłania cenną dla nas pamięć RAM
-
potrafi przymulić system
-
potrafi wydłużyć czas łączenia z siecią
-
spowalnia czas logowania do systemu
-
zaśmieca nam pasek zadań oraz systemowy tray
-
u niektórych osób aplikacja ta może powodować obniżenie transferu oraz kłopoty z podłączeniem do sieci.
-
najgorszą z możliwych wad ( występuje bardzo rzadko) to powodowanie restartu systemu.
Z tych powodów zalecam usunięcie aplikacji dostępowej Neostrada TP.
 Przed deinstalacją ściągnijmy sterowniki do naszego modemu, aby móc je potem zainstalować.
Przed deinstalacją ściągnijmy sterowniki do naszego modemu, aby móc je potem zainstalować.
Najnowsze sterowniki znajdziemy na stronie producenta:
 Teraz możemy już usunąć aplikację Neostrada TP. Uczynimy to poprzez:
Teraz możemy już usunąć aplikację Neostrada TP. Uczynimy to poprzez:
start ==> panel sterowania ==> dodaj lub usuń programy ==> Neostrada TP ==> usuń ==> i postępujemy według wskazań deinstalatora.
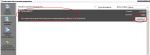
 Jeśli w systemie zostały nasze stare sterowniki od modemu to jest również usuwamy w identyczny sposób jak aplikację Neostrada TP.
Jeśli w systemie zostały nasze stare sterowniki od modemu to jest również usuwamy w identyczny sposób jak aplikację Neostrada TP.
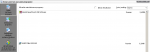
 Najlepiej w tym momencie wykonać ponowny rozruch systemu windows (restart)
Najlepiej w tym momencie wykonać ponowny rozruch systemu windows (restart)
 Czyścimy rejestr z niepotrzebnych wpisów programem jv16 PowerTools
Czyścimy rejestr z niepotrzebnych wpisów programem jv16 PowerTools
Instalujemy i uruchamiamy program. Zmieniamy język programu na polski:
preferences == language == polish – polski == ok = ok.
Teraz czyścimy rejestr:
opcje rejestru == menu narzędzia == czyszczenie rejestru == kontynuuj == start == czekamy chwilkę aż program zakończy analizę rejestru == wybierz == wybór specjalny == pozycje, które można bezpiecznie usunąć == usuń
 Instalujemy wcześniej ściągnięty sterownik do modemu. Postępujemy według wskazań instalatora.
Instalujemy wcześniej ściągnięty sterownik do modemu. Postępujemy według wskazań instalatora.
aju
(aju)
#3
Ręczne konfigurowanie połączenia internetowego z siecią Neostrada TP.
 Przystępujemy do konfigurowania połączenia typu dial-up:
Przystępujemy do konfigurowania połączenia typu dial-up:
start ==> panel sterowania ==> połączenia sieciowe i internetowe ==> połączenia sieciowe ==> utwórz nowe połączenie
(Alternatywny sposób na dostanie się do kreatora:
start ==> wszystkie programy ==> akcesoria ==> komunikacja ==> kreator nowego połączenia)
- W pierwszym okienku klikamy dalej :
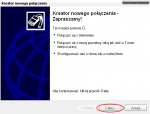
2.W drugim wybieramy opcję połącz z internetem == klikamy dalej
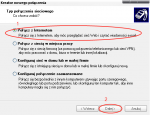
- Teraz wybieramy opcję konfiguruj moje połączenie ręcznie == klikamy dalej
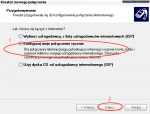
-
Połącz używając modemu telefonicznego == dalej
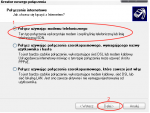
- W tym polu wpisujemy dowolną nazwę naszego połączenia. W moim przypadku wpisałem Neostrada TP == dalej
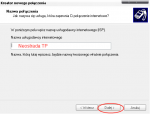
- W polu numer telefonu wpisujemy gwiazdkę: * == dalej
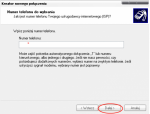
- Wpisujemy naszą nazwę użytkownika którą otrzymaliśmy podczas rejestracji w usłudze Neostrada,
wpisujemy nasze hasło, a następnie powtarzamy je jeszcze raz dla pewności, czy nie zrobiliśmy wcześniej błędu.
W tym momencie mamy jeszcze dwie opcje do wyboru:
-
użyj tej nazwy konta i tego hasła, kiedy z internetem łączy się dowolny użytkownik tego komputera – opcję tę zaznaczymy,
gdy chcemy aby na innych kontach w systemie windows dało się korzystać z naszego połączenia.
-
uczyń to połączenie połączeniem domyślnym – zaznaczamy, aby nasze połączenie Neostrada TP było domyślnym połączeniem w systemie.
Polecam zaznaczyć wedle uznania. Następnie klikamy:
== dalej
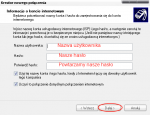
- Możemy zaznaczyć opcję dodaj skrót do tego połączenia na moim pulpicie – wtedy skrót do połączenia pojawi się na pulpicie == zakończ.
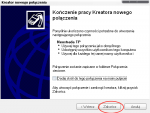
Tak przebiega proces tworzenia połączenia internetowego z siecią Neostrada TP na przykładzie windowsa xp.
aju
(aju)
#4
Automatyczne łączenie się z siecią Neostrada TP
 Aby nasze połączenie uruchamiało się automatycznie podczas startu systemu dodajemy je do folderu autostart:
Aby nasze połączenie uruchamiało się automatycznie podczas startu systemu dodajemy je do folderu autostart:
start => wszystkie programy => autostart.
W tym przypadku wyświetli nam się okienko do logowania. Aby temu zapobiec musimy odznaczyć jeszcze kilka opcji:
start ==> panel sterowania ==> połączenia sieciowe i internetowe ==> połączenia sieciowe ==> klikamy ppm na naszym połączeniu ==>
właściwości ==> opcje ==> odznaczamy: monituj o nazwę użytkownika, hasło, certyfikat, itp oraz monituj o numer telefonu ==> ok.
 lub instalujemy bardzo dobry program
lub instalujemy bardzo dobry program
AutoConnect by Shider.
Program AutoConnect oferuje ponadto.
Tak więc polecam przynajmniej przetestować, gdyż warto.
 Inny program tego typu:
Inny program tego typu:
aju
(aju)
#5
Jak sprawdzić ilość ściągniętych danych?
 Ilość ściągniętych danych możemy sprawdzić :
Ilość ściągniętych danych możemy sprawdzić :
 Programami, które jednak nie pobierają danych z panelu użytkownika, lecz same tworzą statystyki
Programami, które jednak nie pobierają danych z panelu użytkownika, lecz same tworzą statystyki
(aby dane pokazywane przez program były prawdziwie musi on być włączony cały czas, gdy mamy aktywne połączenie z siecią)
PS. ilość ściągniętych danych pokazywana przez poszczególne programy oraz w panelu użytkownika może się od siebie (nie)znacznie różnić.
aju
(aju)
#6
Jak ukryć ikonę bezpieczne usuwanie sprzętu?
 Kto z nas się nie męczył, aby unicestwić tą ikonę w naszym systemowym trayu? A jej ukrycie jest banalne.
Kto z nas się nie męczył, aby unicestwić tą ikonę w naszym systemowym trayu? A jej ukrycie jest banalne.
Aby ukryć ikonę bezpieczne usuwanie sprzętu z zasobnika systemowego wrzućmy do autostartu malutki programik:
aju
(aju)
#8
Komunikaty o błędach
 Komunikaty o błędach, które mogą wystąpić w trakcie łączenia się z siecią:
Komunikaty o błędach, które mogą wystąpić w trakcie łączenia się z siecią:
źródło: centrum pomocy i obsługi technicznej*
* aby je otworzyć kliknijmy lpm na pulpicie i wciśnijmy na klawiaturze przycisk F1 lub
start ==> wszystkie programy ==> pomoc zdalna
PS. wpisując numer błędu w centrum pomocy i obsługi technicznej windows mamy również poradę jak uporać się z problemem.
aju
(aju)
#9
Dodatkowe strony o technologii ADSL i usłudze Neostrada TP
 Troszkę o neostradzie i ADSL
Troszkę o neostradzie i ADSL
asterisk
(Asterisk)
#10
Temat zostaje przyklejony
 Ręczne konfigurowanie połączenia internetowego z siecią Neostrada TP
Ręczne konfigurowanie połączenia internetowego z siecią Neostrada TP Automatyczne łączenie z siecią Neostrada TP
Automatyczne łączenie z siecią Neostrada TP Jak sprawdzić ilość ściągniętych danych?
Jak sprawdzić ilość ściągniętych danych? Ręczne konfigurowanie połączenia internetowego z siecią Neostrada TP
Ręczne konfigurowanie połączenia internetowego z siecią Neostrada TP Automatyczne łączenie z siecią Neostrada TP
Automatyczne łączenie z siecią Neostrada TP Jak sprawdzić ilość ściągniętych danych?
Jak sprawdzić ilość ściągniętych danych? Dlaczego nie jest zalecana instalacja programu dostępowego Neostrada TP?
Dlaczego nie jest zalecana instalacja programu dostępowego Neostrada TP? Przed deinstalacją ściągnijmy sterowniki do naszego modemu, aby móc je potem zainstalować.
Przed deinstalacją ściągnijmy sterowniki do naszego modemu, aby móc je potem zainstalować. Teraz możemy już usunąć aplikację Neostrada TP. Uczynimy to poprzez:
Teraz możemy już usunąć aplikację Neostrada TP. Uczynimy to poprzez: Jeśli w systemie zostały nasze stare sterowniki od modemu to jest również usuwamy w identyczny sposób jak aplikację Neostrada TP.
Jeśli w systemie zostały nasze stare sterowniki od modemu to jest również usuwamy w identyczny sposób jak aplikację Neostrada TP. Najlepiej w tym momencie wykonać ponowny rozruch systemu windows (restart)
Najlepiej w tym momencie wykonać ponowny rozruch systemu windows (restart) Czyścimy rejestr z niepotrzebnych wpisów programem jv16 PowerTools
Czyścimy rejestr z niepotrzebnych wpisów programem jv16 PowerTools Instalujemy wcześniej ściągnięty sterownik do modemu. Postępujemy według wskazań instalatora.
Instalujemy wcześniej ściągnięty sterownik do modemu. Postępujemy według wskazań instalatora. Przystępujemy do konfigurowania połączenia typu dial-up:
Przystępujemy do konfigurowania połączenia typu dial-up: Aby nasze połączenie uruchamiało się automatycznie podczas startu systemu dodajemy je do folderu autostart:
Aby nasze połączenie uruchamiało się automatycznie podczas startu systemu dodajemy je do folderu autostart: lub instalujemy bardzo dobry program
lub instalujemy bardzo dobry program Inny program tego typu:
Inny program tego typu: Ilość ściągniętych danych możemy sprawdzić :
Ilość ściągniętych danych możemy sprawdzić : Programami, które jednak nie pobierają danych z panelu użytkownika, lecz same tworzą statystyki
Programami, które jednak nie pobierają danych z panelu użytkownika, lecz same tworzą statystyki Kto z nas się nie męczył, aby unicestwić tą ikonę w naszym systemowym trayu? A jej ukrycie jest banalne.
Kto z nas się nie męczył, aby unicestwić tą ikonę w naszym systemowym trayu? A jej ukrycie jest banalne. Strony o konfiguracji neo pod linuksem:
Strony o konfiguracji neo pod linuksem: Komunikaty o błędach, które mogą wystąpić w trakcie łączenia się z siecią:
Komunikaty o błędach, które mogą wystąpić w trakcie łączenia się z siecią: Troszkę o neostradzie i ADSL
Troszkę o neostradzie i ADSL