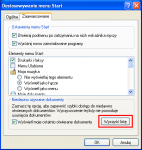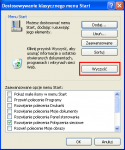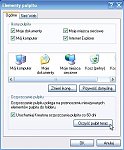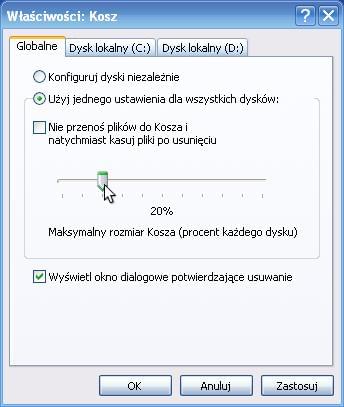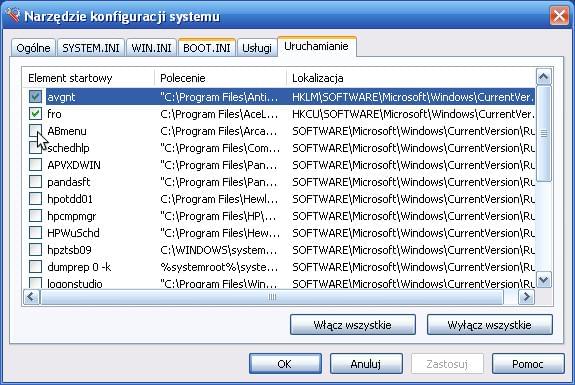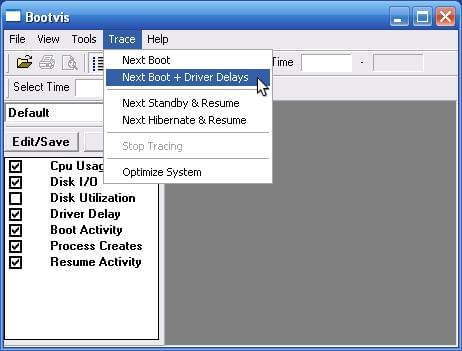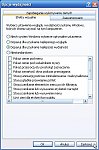Usuwanie niebezpiecznych śmieci - podstawowe czynności
Przed optymalizacją i oczyszczaniem Windowsa należy sprawdzić czy nie mamy niebezpiecznych szkodników w systemie takich jak wirusy, spyware, adware i tym podobne
Przeskanuj swój system nastepującymi programami:
-
Programy usuwające wirusy:
Szczepionka G DATA
Optymalizacja i odchudzanie
Po oczyszczeniu ze szkodników czas na przeprowadzenie porządków i polepszenie wydajności systemu Windows XP
# Podstawowe
 Checkdisk - sprawdzanie błedów na dysku
Checkdisk - sprawdzanie błedów na dysku
I Metoda - zwykła
Klik prawym przyciskiem myszy na ikonkę wybranego dysku => Właściwości => zakładka Narzędzia => w sekcji Sprawdzanie błędów kliknij na Sprawdź
W nowym okienku mamy do wyboru dwie opcje:
[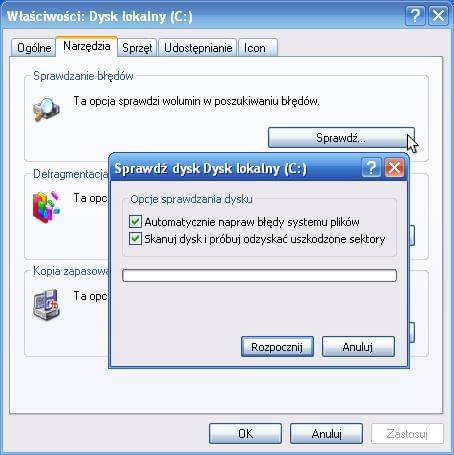
Możesz zaznaczyć równocześnie dwie opcje, uruchamiasz ponownie komputer i czekasz aż sprawdzi dysk w poszukiwaniu błędów
II Metoda - Wiersz polecenia
Klikasz na Start = Uruchom = wpisz cmd i wykonaj polecenie:
Objaśnienie:
- /f - Naprawia błędy na dysku
III Metoda - Konsola Odzyskiwania
W Konsoli Odzyskiwania masz dwa polecenia:
- /p – przeprowadza dokładną analizę bieżącego dysku
Przy wpisywaniu komend zwróć uwagę na spację
 Usuwanie zbędnych plików
Usuwanie zbędnych plików
1. Usuwanie zawartości katalogów = Temp
2. Czyszczenie danych w = Internet Explorer
3. Czyszczenie prywatnych danych = Firefox
4. Czyszczenie prywatnych danych = Opera
5. Czyszczenie list historii
Dla Luny
Klasyczne menu Start
 Oczyszczanie dysku
Oczyszczanie dysku
 Oczyszczanie pulpitu
Oczyszczanie pulpitu
 Wyłączenie tworzenia się miniaturek Thumbs.db
Wyłączenie tworzenia się miniaturek Thumbs.db
Wyszukaj teraz pliki thumbs.db (są ukryte) i skasuj wszystkie jakie znajdziesz na dysku lub użyj programu np. Odkurzacz. Nastepnym razem nie zostaną już utworzone.
 Zmniejszenie pojemności kosza
Zmniejszenie pojemności kosza
Możesz też wybrać opcję Konfiguruj dyski niezależne i ustalić wielkość dla każdego dysku osobno
 Wyłączenie hibernacji
Wyłączenie hibernacji
 Przyśpieszanie przeglądania folderów
Przyśpieszanie przeglądania folderów
 Defragmentacja pliku wymiany (pagefile.sys)
Defragmentacja pliku wymiany (pagefile.sys)
Ściągamy = PageDefrag
Zainstaluj program, uruchom i zaznacz opcję Defragment at next boot , kliknij na OK. Uruchom ponownie komputer i czekaj aż skończy pracę.
-
[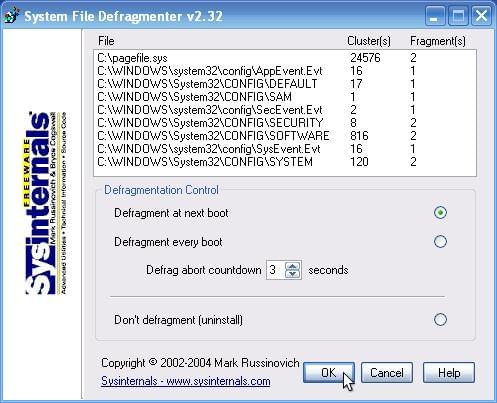
 Optymalizacja startu systemu
Optymalizacja startu systemu
BootVis - przy pomocy tego programu skrócimy czas uruchamiania systemu Windows
Ściągnij program BootVis
Zamykany wszystkie programy (najlepiej zrestartować system) i w pierwszej kolejności przetestujemy proces uruchamiania systemu.
- Wybierz z menu Trace polecenie Next Boot + Driver Delays i OK. Komputer zostanie zrestartowany.
Po załadowaniu się systemu Windows ponownie zostanie uruchomiony program BootVis. Wyświetli on wykresy z informacjami o procesie ładowania systemu.
- Po tej czynności optymalizujemy start i teraz z menu Trace wybierz polecenie Optimize System i czekamy na ponowne uruchomienie. Program zoptymalizuje teraz rozłożenie plików na dysku, przenosząc je w obszary szybciej odczytywane.
Aby porównać wyniki należy ponownie uruchomić BootVis i po raz drugi użyć opcji Trace = Next Boot + Driver Delays i po zakończeniu analizy sprawdzamy oba wykresy
Program BootVis wymaga włączonej usługi Harmonogram zadań
TuneXP - jeżeli nie możesz z różnych przyczyń uruchomić BootVis skorzystaj z tego programu
Ściągnij program TuneXP
W obu przypadkach lepszy efekt uzyskamy jeżeli przeprowadziliśmy wcześniej defragmentację całego dysku
 Defragmentacja dysku
Defragmentacja dysku
Aby defragmentacja powiodła się należy wykonać następujące czynnosci:
Defragmentację najlepiej przeprowadzić przy czystym starcie przy udziale podstawowych procesów
Jak juz system zakończy defragmentację ustawiasz w msconfig spowrotem na Uruchamianie normalne lub selektywne
Alternatywne i szybsze programy do defragmentacji dysku:
- :arrow:
](http://www.fotosik.pl)Perfect Disk (trial)
](http://www.fotosik.pl)
# DODATKOWE
 Usuwanie plików aktualizacyjnych
Usuwanie plików aktualizacyjnych
Jeżeli nie mamy zamiaru odinstalowywać poprawek ściągnietych z Windows Update możemy usunąć kopie tych plików
[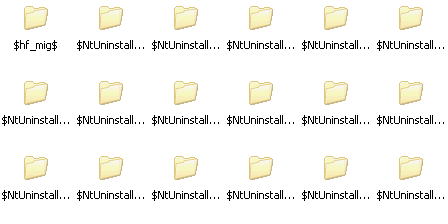
 Usuwanie plików instalacyjnych
Usuwanie plików instalacyjnych
Jeśli będzie potrzebny jakiś niezainstalowany komponent, system poprosi o włożenie płytki instalacyjnej Windows XP
 Wyczyszczenie katalogu dllcache
Wyczyszczenie katalogu dllcache
Jest to katalog, w którym przechowywane są kopie plików systemowych na wypadek uszkodzenia oryginalnych
W przypadku jeżeli kiedyś wystąpią jakieś błędy to system poprosi o włożenie płytki instalacyjnej Windows XP
 Prefetch - przyśpieszanie Windowsa
Prefetch - przyśpieszanie Windowsa
W katalogu _ Prefetch _ znajdują się tymczasowe pliki systemowe z rozszerzeniem .PF. Ich usunięcie może nieco przyśpieszyć działanie systemu.
Tę czynność wykonujemy sporadycznie np. co 2 miesiące. Częste usuwanie tych plików może spowodować wręcz odwrotny skutek
 Wyłączanie efektów wizualnych
Wyłączanie efektów wizualnych
Jeżeli jesteś zwolenikiem stylu klasycznego to ta porada jest dla Ciebie.
](http://www.fotosik.pl/pokaz_obrazek/7f15gb3l8gc5pne4.html)[
 Wyłączanie dźwięków przy starcie i zamykaniu
Wyłączanie dźwięków przy starcie i zamykaniu
Ta czynność pozwoli na skrócenie czasu startu oraz zamykania systemu.
](http://www.fotosik.pl/pokaz_obrazek/ptz7bva72x1ohbs3.html)[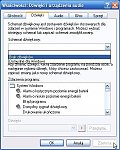
 Czyszczenie pamięci podręcznej DNS
Czyszczenie pamięci podręcznej DNS
Jest to pamięć, w której przechowywane są numery IP komputerów z którymi ostatnio się łączyliśmy.
 Wyłączanie automatycznego uaktualniania systemu
Wyłączanie automatycznego uaktualniania systemu
 Sprawdzanie systemu
Sprawdzanie systemu
Pozwoli sprawdzić czy chronione pliki systemowe nie zostały podmienione lub uszkodzone.
](http://www.fotosik.pl/pokaz_obrazek/5fjrfsnve4fgyipy.html)
# ZAAWANSOWANE
Poniższe wpisy dotycza modyfikacji Rejestru i pozwolą zoptymalizować jeszcze bardziej system Windows
Jeżeli chcesz dodać je to otwórz Notatnik i wklej poniższy kod:
Z menu Notatnika => Plik => Zapisz jako => Ustaw rozszerzenie na Wszystkie pliki => Zapisz jako optymalizacja.reg , klikasz 2 x na ten plik i zrestartuj komputer.
Uwaga 1: Przed wprowadzaniem zmian w Rejestrze wykonaj najpierw jej kopię zapasową
Uwaga 2: Nagłówek Windows Registry Editor Version 5.00 w Notatniku powinien zaczynać sie od pierwszej lini.
Po instalacji system Windows XP włącza wiele zbędnych usług, które nigdy nie będą wykorzystywane, w wyniku czego niepotrzebnie zajmują zasoby pamięci RAM. Można to zmienić poprzez wyłączenie tych usług. Są dwa sposoby
-
Rejestr
-
Konsola usług => _ services.msc _
Szybszą metodą jest ta pierwsza opcja.
Zanim wprowadzimy jakiekolwiek zmiany, wskazane jest zrobienie kopii rejestru, ponieważ system Windows XP nie ma opcji przywracania domyślnych ustawień i nie będzie możliwości przywrócić je do pierwotnego stanu w razie problemów
Zapiszemy sobie kopię eksportując całą zawartość Rejestru :
Więcej o Rejestrze masz => tutaj
I METODA - Rejestr
Teraz możesz przejść do następnego etapu. Poniżej masz gotowy kod z wersją uslug zoptymalizowaną dla domowych komputerów z dostępem do Internetu
W kodzie wyłączone (Disable) są następujące usługi :
Natomiast przykładowe usługi takie jak np.:
-
Zasilacz awaryjny
-
Usluga przywracania systemu
nie zostaly wyłączone ze względu na zapewnienie bezpieczeństwa. Dotyczy to także pozostałych, które ustawione są na Ręczny tryb działania
Zostało tak dobrane aby zmniejszyć ryzyko występowania błędów. W przypadku problemów możesz użyć kopię Rejestru do przywrócenia poprzedniego stanu. A więc jeżeli chcesz wykorzystać ten skrypt optymalizujący usługi to wykonaj poniższy krok
Otwórz Notatnik i wklej całą zawartość kodu:
Z menu Notatnika => Plik => Zapisz jako => Ustaw rozszerzenie na Wszystkie pliki => Zapisz jako uslugi.reg , kliknij 2x na plik i OK , zrestartuj komputer
Uwaga: Jeżeli po wprowadzeniu powyższego kodu system będzie spowalniał to najlepiej ten kod wprowadzić na świeżo zainstalowanym systemie i powinno byc OK
Jeżeli chcesz skorygować i wprowadzić zmiany w kodzie to na początku kodu masz podane parametry, które wyglądają tak:
Przykładowo chcemy np. włączyć klienta Netmeeting to zamiast 00000004 zmieniasz na 00000002 czyli automatyczny i wyglądałoby to tak:
Zanim to zrobisz poznaj usługi i ich zależności, które znajdziesz w prezentacji , linkach podanych na końcu i przejdz do drugiej Metody opisanej poniżej
II METODA - Konsola usług
W tej metodzie możesz wprowadzać pojedyńcze zmiany np. korygujące powyższy skrypt dla swoich potrzeb lub zarządzać usługami z poziomu konsoli. Jeżeli zaimportowałeś już podany przeze mnie skrypt i chcesz zmienić bo np. nie posiadasz zasilacza UPS możesz skorygować zmianę z trybu Ręcznego na tryb Wyłączony.
Jak to zrobić ? Czytaj dalej
Prezentacja:
Zapoznaj się z  interaktywną prezentacją, która wyjaśni jak wyłączać i włączać usługi oraz pokaże gdzie uzyskać informacje odnośnie funkcji usług systemowych
interaktywną prezentacją, która wyjaśni jak wyłączać i włączać usługi oraz pokaże gdzie uzyskać informacje odnośnie funkcji usług systemowych
Aby uruchomić konsolę usług kliknij:
Poniżej masz usługi, które są niezbędne do poprawnego funkcjonowania systemu i nie należy je absolutnie wyłączać i zmieniać:
Nie wyłączaj też:
Strony o usługach:
Rejestr - defragmentacja, czyszczenie, naprawa
Do uporządkowania i usuwania zbędnych wpisów w rejestrze możesz użyć następujące darmowe programy:
Darmowe programy optymalizujące system
Możesz dodatkowo wspomóc sobie darmowymi programami oczyszczającymi system ze zbędnych śmieci:
 Optymalizacja i odchudzanie Windowsa XP
Optymalizacja i odchudzanie Windowsa XP