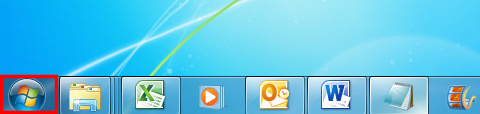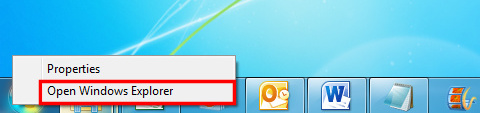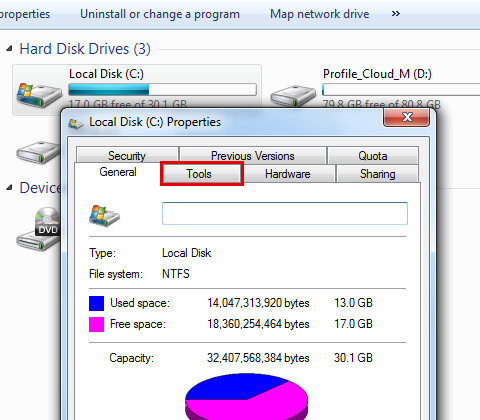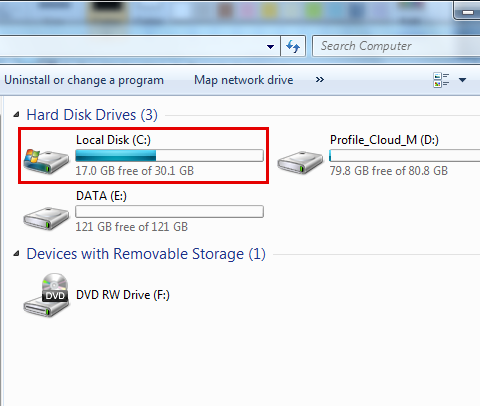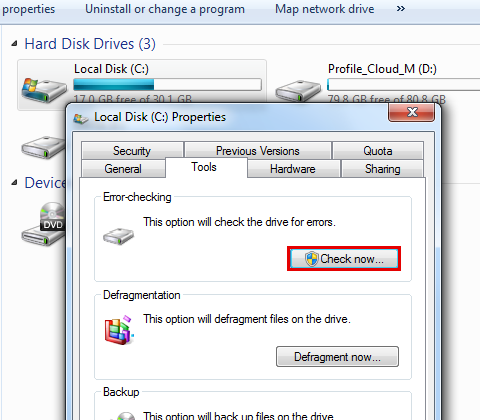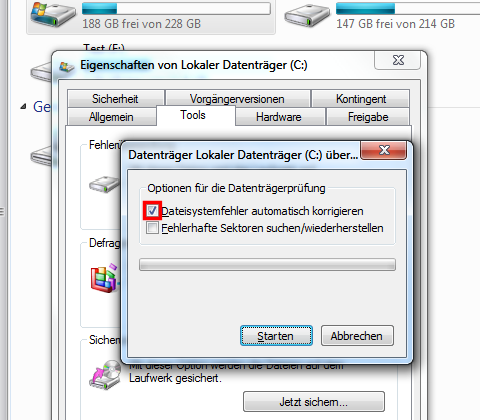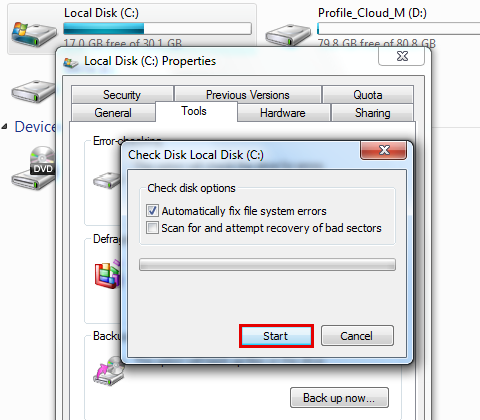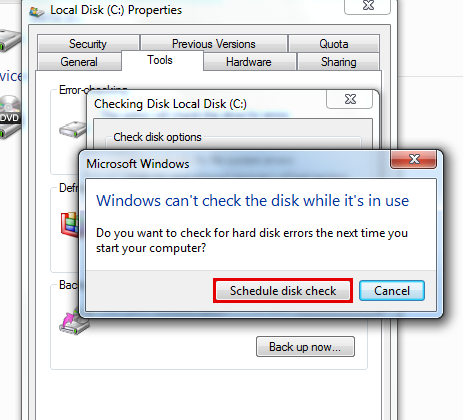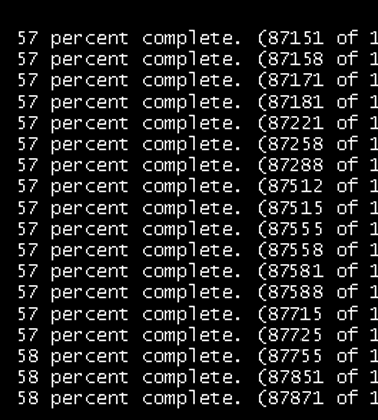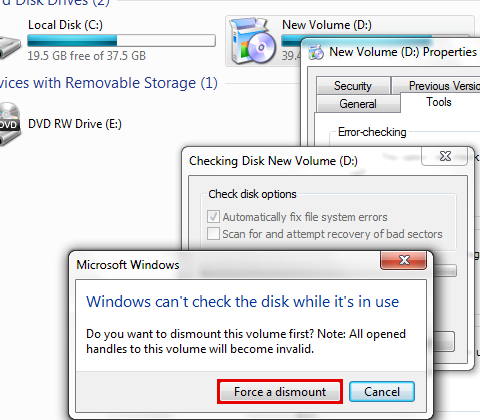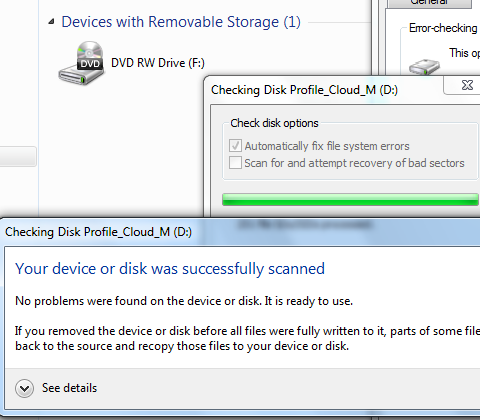Witam
Mam problem z hibernacją komputera. Mam Windows 7, komputer ASUS. Pojawił się problem po zamknięciu pokrywy komputera. Ustawione mam na zamknięcie z hibernacją. Pojawia się taki komunikat po otwarciu laptopa
Komputer nie może wyjść z hibernacji
stan: 0xc00000d
Informacje: wystąpił błąd krytyczny podczas przetwarzania danych przywracania
Plik: \hiberfil.sys
Informacje niezapisane przed przejściem komputera w stan hibernacji zostaną utracone
Proszę o pomoc
Karina
Spróbuj:
-
wyłączyć hibernacje
-
wykonać defragmentacje dysku systemowym programem

-
wykonać sprawdzanie dysku pod kątem błędów w strukturze plików
-
ją ponownie włączyć
Instrukcje wykonania czynności:
Aby wyłączyć hibernacje, wykonaj następujące kroki:
Kliknij przycisk Start
, a następnie wpisz cmd w polu Rozpocznij wyszukiwanie.
W wynikach wyszukiwania kliknij prawym przyciskiem myszy pozycję cmd, a następnie kliknij polecenie Uruchom jako administrator.
Po pojawieniu się monitu kontroli konta użytkownika kliknij przycisk Kontynuuj.
W wierszu polecenia wpisz
powercfg.exe /hibernate offa następnie naciśnij klawisz ENTER.
Wpisz polecenie exit i naciśnij klawisz ENTER, aby zamknąć okno wiersza polecenia.
Aby zdefragmentować dysk twardy, wykonaj następujące kroki:
Otwórz narzędzie Defragmentator dysku, klikając przycisk Start
W polu wyszukiwania wpisz Defragmentator dysku, a następnie na liście wyników kliknij pozycję Defragmentator dysku.
W obszarze Stan bieżący zaznacz dysk, który chcesz zdefragmentować.
Aby ustalić, czy dysk wymaga defragmentacji, kliknij przycisk Analizuj dysk
. Jeśli pojawi się monit o hasło administratora lub potwierdzenie, wpisz hasło lub potwierdź.
Po zakończeniu analizowania dysku przez system Windows w kolumnie Ostatnie uruchomienie będzie można sprawdzić procentowy stopień jego fragmentacji. Jeśli podana liczba będzie większa niż 10%, warto zdefragmentować dany dysk.
Kliknij przycisk Defragmentuj dysk
. Jeśli pojawi się monit o hasło administratora lub potwierdzenie, wpisz hasło lub potwierdź.
Defragmentacja dysku może potrwać od kilku minut do kilku godzin, w zależności od rozmiaru i stopnia fragmentacji dysku twardego. Podczas procesu defragmentacji możesz nadal korzystać z komputera.
Aby wykonać sprawdzanie dysku, wykonaj następujące kroki:
Czasami komputer jest znacznie wolniej lub programy “zawiesza się” gdy dostęp do niektórych plików. Ten problem może występować, ponieważ ma błędów na dysku twardym.
Problem można rozwiązać za pomocą narzędzia sprawdzania dysku w systemie Windows 7. Sprawdzanie dysku można zidentyfikować i automatyczne poprawianie błędów systemu plików i upewnij się, że nadal można ładować i zapisywać dane z dysku twardego. Sprawdzanie dysku można użyć w systemie Windows 7, nie tylko dla lokalnych dysków twardych, ale także dla nośników wymiennych, takich jak pamięci USB lub karty pamięci.
Uwaga: Upewnij się, zamknij wszystkie otwarte programy i pliki przed rozpoczęciem sprawdzania dysku.
Kliknij prawym przyciskiem ikonę Start
systemu Windows.
w menu skrótów kliknij polecenie Otwórz Eksploratora Windows.
w okienku nawigacji kliknij komputer , tak aby dyski są wyświetlane w okienku po prawej stronie.
Kliknij prawym przyciskiem dysk, który chcesz sprawdzić.
Kliknij przycisk Właściwości.
Kliknij kartę Narzędzia .
Kliknij przycisk Sprawdź teraz .
w oknie Sprawdź dysk < nazwa dysku > zaznacz pole wyboru Automatycznie napraw błędy systemu plików .
Uwaga Jeśli chcesz wykonać szczegółowe badanie dysku twardego, można wybrać pole wyboru Skanuj dysk i próbuj odzyskać uszkodzone sektory . Użytkownik powinien to zrobić w uzasadnione podejrzenie o istniejących błąd sprzętu w każdym przypadku. Ale należy pamiętać, że operacji może zabrać dużo czasu. Dla pierwszego rutynowej kontroli Firma Microsoft zaleca, aby nie wybierać tej opcji.
Kliknij przycisk Start.
Jeśli dysk, na którym ma być sprawdzana jest obecnie używany i jest dysk systemowy, pojawi się okno dialogowe z komunikatem ostrzegawczym. W takim przypadku kliknij Zaplanuj sprawdzanie dysku.
Zamknij wszystkie otwarte programy, a następnie ponownie uruchom komputer. Kontrola automatycznego uruchamiania przed następnego uruchamiania systemu Windows i wyświetlić wyniki po wykonaniu.
Jeśli nie sprawdzanie dysku systemowego, nie trzeba wyłączyć komputer. Jednak wybrany dysk może również być używany. W takim przypadku komunikat o błędzie. Po zostały zapisane wszystkie pliki i zamknij wszystkie otwarte programy, kliknij przycisk wymuś.
Kontrola rozpoczyna się niezwłocznie. Po zakończeniu, wyniki będą wyświetlane.
Aby włączyć hibernację, wykonaj następujące kroki:
Kliknij przycisk Start
, a następnie wpisz cmd w polu Rozpocznij wyszukiwanie.
W wynikach wyszukiwania kliknij prawym przyciskiem myszy pozycję cmd, a następnie kliknij polecenie Uruchom jako administrator.
Po pojawieniu się monitu kontroli konta użytkownika kliknij przycisk Kontynuuj.
W wierszu polecenia wpisz
powercfg.exe /hibernate ona następnie naciśnij klawisz ENTER.
Wpisz polecenie exit i naciśnij klawisz ENTER, aby zamknąć okno wiersza polecenia.
Dzięki bardzo. Na chwilę obecną pomogło. Mam nadzieję że będzie już git 
Pozdrawiam
O ale chyba jeszcze nie do końca git, bo teraz znikneła hibernacja w ustawieniach skutku zamknięcia pokrywy a włączyłam wg. instrukcji
Pozdrawiam
Na pewno włączyłaś po sprawdzaniu dysku?
http://www.mamkomputer.info/windows-8-zmiana-skutku-zamkniecia-pokrywy-klapy-laptopa/ - nie znalazłem dla Windows 7.
Tak zgodnie z instrukcją. Ale spróbuję jeszcze raz
Jeszcze można próbować w zaawansowanych ustawieniach planu zasilania szukać.