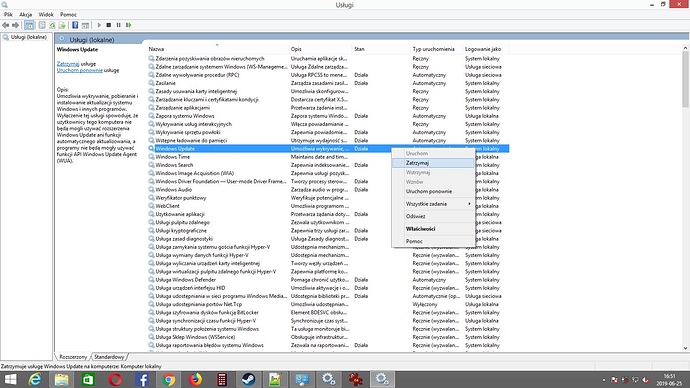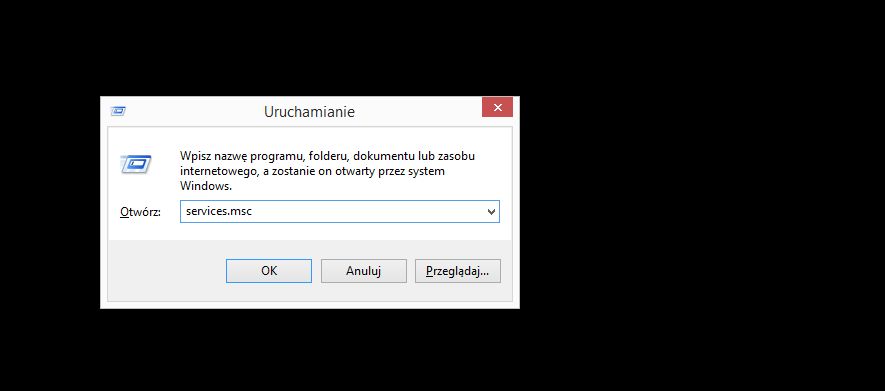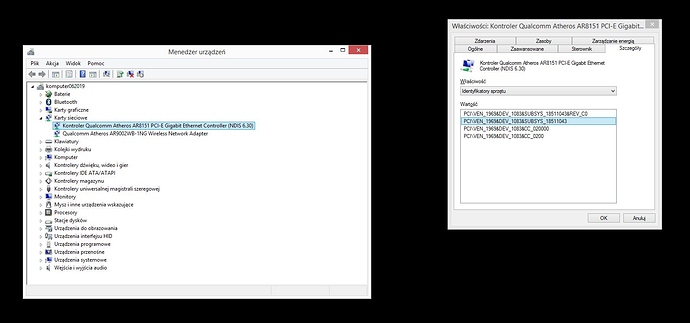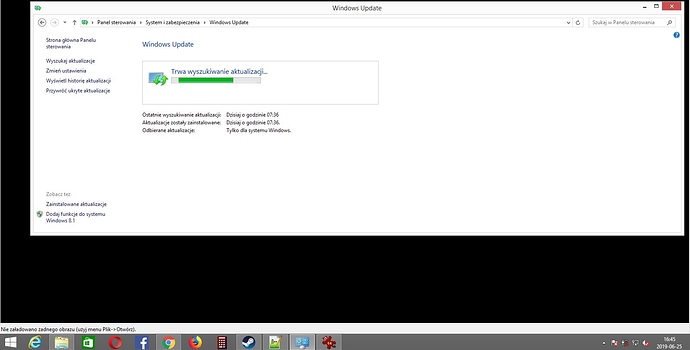Jak poradzić sobie w WINDOWS 8 i 8.1 z ciągle szukaniem aktualizacji
Krok 1:
Naciskamy na klawiaturze lewą ikonę WINDOWS, który znajduje się po lewej stronie klawiatury, między klawiszem “CTRL”, a klawiszem “ALT”
Naciskamy na klawiaturze “WINDOWS” (lewa ikona na klawiaturze) + “R”.
lub naciskamy start i wybieramy “uruchom”. (Patrz rysunek).
Ukaże nam się nowe małe okno.
Krok 2:
W małym oknie wpisujemy “services.msc”, po czym naciskamy klawisze “ENTER” lub w okienku naciskamy “OK”.
Otworzy się nowe okno z usługami WINDOWS.
Krok 3:
Szukamy w nowym oknie po nazwie napisz “Windows Update”.
Naciskamy prawym przyciskiem myszy, a żeby wyłączyć usługę “Windows Update”.
Z menu naciskamy “Zatrzymaj”, następnie akceptujemy.
usługa “Windows Update” została wyłączona.
Krok 4:
Ściągamy plik ze strony Microsoft
Windows8.1-KB3173424-x86.msu dla WINDOWS 32 bity (x86 bit)
Windows8.1-KB3173424-x64.msu dla WINDOWS 64 bity (x64 bit)
Servicing stack update for Windows 8.1 and Windows Server 2012 R2: July 12, 2016
support.microsoft.com/en-us/help/3173424/servicing-stack-update-for-windows-8-1-and-windows-server-2012-r2-july
support .microsoft .com/en-us/help/3173424/servicing-stack-update-for-windows-8-1-and-windows-server-2012-r2-july
Bezpośredni link
Aktualizacja systemu Windows 8.1 (KB3173424)
Windows8.1-KB3173424-x86.msu dla WINDOWS 32 bity (x86 bit)
www.microsoft.com/pl-PL/download/details.aspx?id=53219
www. microsoft .com/pl-PL/download/details.aspx?id=53219
Aktualizacja systemu Windows 8.1 dla komputerów z procesorami x64 (KB3173424)
Windows8.1-KB3173424-x64.msu dla WINDOWS 64 bity (x64 bit)
www.microsoft.com/pl-PL/download/details.aspx?id=53217
www. microsoft .com/pl-PL/download/details.aspx?id=53217
i akceptujemy instalację.
Po zainstalowaniu aktualizacji, nie musimy uruchamiać ponownie komputera.
Krok 5.
Po zainstalowaniu aktualizacji dla
Windows8.1-KB3173424-x86.msu dla WINDOWS 32 bity (x86 bit)
Windows8.1-KB3173424-x64.msu dla WINDOWS 64 bity (x64 bit)
Ściągamy kolejną aktualizację dla WINDOWS 8 i 8.1
Windows8.1-KB3172614-x86.msu dla WINDOWS 32 bity (x86 bit)
Windows8.1-KB3172614-x64.msu dla WINDOWS 64 bity (x64 bit)
Bezpośredni link
July 2016 update rollup for Windows 8.1 and Windows Server 2012 R2
support.microsoft.com/en-us/help/3172614/july-2016-update-rollup-for-windows-8-1-and-windows-server-2012-r2
support .microsoft .com/en-us/help/3172614/july-2016-update-rollup-for-windows-8-1-and-windows-server-2012-r2
Aktualizacja systemu Windows 8.1 (KB3172614)
Windows8.1-KB3172614-x86.msu dla WINDOWS 32 bity (x86 bit)
www.microsoft.com/pl-PL/download/details.aspx?id=53331
www. microsoft .com/pl-PL/download/details.aspx?id=53331
Aktualizacja systemu Windows 8.1 dla komputerów z procesorami x64 (KB3172614)
Windows8.1-KB3172614-x64.msu dla WINDOWS 64 bity (x64 bit)
www.microsoft.com/pl-PL/download/details.aspx?id=53334
www. microsoft .com/pl-PL/download/details.aspx?id=53334
i akceptujemy instalację.
Po zainstalowaniu aktualizacji, nie musimy uruchamiać ponownie komputera.
Krok 6.
Po zainstalowaniu dwóch aktualizacji
Windows8.1-KB3173424-x86.msu dla WINDOWS 32 bity (x86 bit)
Windows8.1-KB3173424-x64.msu dla WINDOWS 64 bity (x64 bit)
oraz
Windows8.1-KB3172614-x86.msu dla WINDOWS 32 bity (x86 bit)
Windows8.1-KB3172614-x64.msu dla WINDOWS 64 bity (x64 bit)
resetujemy komputer.
Krok 7.
Uruchamiamy “Windows Update”. Po około 5-15 minut lub mniej wyszuka nam aktualizację do WINDOWS 8 i 8.1
Koniec
Naprawa “windows update”
Narzędzie do rozwiązywania problemów z usługą Windows Update
support.microsoft.com/pl-pl/help/4027322/windows-update-troubleshooter
Rozwiązywanie problemów z usługą Windows Update
support.microsoft.com/pl-pl/help/10164/fix-windows-update-errors
Pobierz narzędzie do rozwiązywania problemów z aktualizacjami dla systemu Windows 10
aka.ms/wudiag
aka .ms/wudiag
download.microsoft.com/download/F/E/7/FE74974A-9029-41A0-9EB2-9CCE3FC20B99/wu10.diagcab
download .microsoft .com/download/F/E/7/FE74974A-9029-41A0-9EB2-9CCE3FC20B99/wu10.diagcab
Pobierz narzędzie do rozwiązywania problemów z aktualizacjami dla systemów Windows 7 i Windows 8
aka.ms/diag_wu
aka .ms/diag_wu
download.microsoft.com/download/6/C/9/6C970550-32AB-4235-9CDD-7FC9DD848BBB/WindowsUpdate.diagcab
download .microsoft .com/download/6/C/9/6C970550-32AB-4235-9CDD-7FC9DD848BBB/WindowsUpdate.diagcab
Zdjęcia postępowania w opisie
załączniki:
Szukanie naszego sterownika w internecie.
Wchodzimy menadżer urządzeń, następnie naciska pan dwa razy na dane urządzenie, które jest zainstalowane lub nie zainstalowane, a chce pan zainstalować.
Otworzy panu się okno. Naciska pan na zakładce szczegóły, następnie zmienia pan w opcji “Właściwość”, na opcję “identyfikatory sprzętu”. W okienku wartość przepisuje pan lub kopiuje drugą linijkę od góry, w google która jest identyfikatorem dane urządzenia, I druga opcja lub kolejne, nie zawsze pierwsze są sterownikami do ściągnięcia tego urządzenia.
Następnie instaluje pan ten sterownik na swoim systemie. Musi pan skorzystać do ściągnięcia sterownika z telefonu lub innego komputera lub przez WIFI.
Druga metoda, którą można jeszcze zrobić to:
Krok 11:
Naciskamy na klawiaturze lewą ikonę WINDOWS, który znajduje się po lewej stronie klawiatury, między klawiszem “CTRL”, a klawiszem “ALT”
Naciskamy na klawiaturze “WINDOWS” (lewa ikona na klawiaturze) + “R”.
lub naciskamy start i wybieramy “uruchom”. (Patrz rysunek).
Ukaże nam się nowe małe okno.
Krok 12:
W małym oknie wpisujemy “services.msc”, po czym naciskamy klawisze “ENTER” lub w okienku naciskamy “OK”.
Otworzy się nowe okno z usługami WINDOWS.
Krok 13:
Szukamy w nowym oknie po nazwie napisz “Windows Update”.
Naciskamy prawym przyciskiem myszy, a żeby wyłączyć usługę “Windows Update”.
Z menu naciskamy “Zatrzymaj”, następnie akceptujemy.
usługa “Windows Update” została wyłączona.
Krok 14:
Wchodzimy do katalogu “WINDOWS:”, następnie szukamy folderu “SoftwareDistribution”, który odpowiada za “WINDOWS UPDATE”, po czym usuwamy cały folder lub zmieniamy nazwę folderu “SoftwareDistribution”, następnie uruchamiamy ponownie komputer.
System operacyjny WINDOWS utworzy domyślny folder “SoftwareDistribution”, który odpowiada za “WINDOWS UPDATE”, inaczej mówiąc to tak jakbyśmy od nowa zainstalowali “WINDOWS UPDATE”.
cd Windows
delete SoftwareDistribution
następnie uruchamiamy komputer i uruchamiamy “WINDOWS UPDATE”.
Krok 21:
Naciskamy na klawiaturze lewą ikonę WINDOWS, który znajduje się po lewej stronie klawiatury, między klawiszem “CTRL”, a klawiszem “ALT”
Naciskamy na klawiaturze “WINDOWS” (lewa ikona na klawiaturze) + “R”.
lub naciskamy start i wybieramy “uruchom”. (Patrz rysunek).
Ukaże nam się nowe małe okno.
Krok 22:
W małym oknie wpisujemy “services.msc”, po czym naciskamy klawisze “ENTER” lub w okienku naciskamy “OK”.
Otworzy się nowe okno z usługami WINDOWS.
Krok 23:
Szukamy w nowym oknie po nazwie napisz “Windows Update”.
Naciskamy prawym przyciskiem myszy, a żeby wyłączyć usługę “Windows Update”.
Z menu naciskamy “Zatrzymaj”, następnie akceptujemy.
usługa “Windows Update” została wyłączona.
Krok 24:
Kolejny krok.
Wchodzimy do folderu “WINDOWS” następnie wchodzimy do folderu “SoftwareDistribution”, gdzie znajduje się folder “DOWNLOAD” usuwamy wszystko z folderu “DOWNLOAD”, następnie uruchamiamy komputer i uruchamiamy “WINDOWS UPDATE”.
cd Windows
cd SoftwareDistribution
cd download
Usuwamy wszystko z “DOWNLOAD”